Android Auto is a fantastic tool for getting the most out of a phone while driving, without putting one’s life in danger. However, if Android Auto isn’t operating on your Samsung S22 Ultra, S22, or S22 Plus, you won’t be able to fully enjoy the device. We’re here to help you get rid of this issue if Android Auto was previously operating and it suddenly stopped working or if Android Auto disconnected frequently.
There are several reasons why Android Auto isn’t working on the Samsung S22 phones, but there are only a few fixes, which we’ve outlined below. Let’s solve Android Auto not functioning, and don’t forget to read about why Android Auto isn’t working.

Fix Android Auto Not Working on Samsung S22, S22 Plus, S22 Ultra
Why is Android Auto Not Working?
- A bad connection, either wired or wireless.
- An outdated app/corrupt app.
- Android Auto might be trying to connect to the wrong vehicle.
- Incompatible car or smartphone.
- You may have changed some settings that are affecting the connection.
Which countries support Android Auto?
Unfortunately, Android Auto is not currently available in every country. You will be unable to utilise Android Auto if your country is not mentioned below.
- Argentina
- Australia
- Austria
- Bolivia
- Brazil
- Canada
- Chile
- Colombia
- Costa Rica
- Dominican Republic
- Ecuador
- Germany
- Guatemala
- France
- India
- Ireland
- Italy
- Japan
- Mexico
- New Zealand
- Panama
- Paraguay
- Peru
- Philippines
- Puerto Rico
- Russia
- Singapore
- South Africa
- South Korea
- Spain
- Switzerland
- Taiwan
- United Kingdom
- United States
- Uruguay
- Venezuela
Related: How To Fix No Mobile Data On Samsung Galaxy S22
Check Compatibility
To utilise Android Auto, ensure that your radio and car are both compatible. Android offers a complete list of compatible stereos and automobiles; visit the site and see whether your stereo and vehicle are on the list; if not, Android Auto will not function for you.
Restart your phone
Restart your phone as soon as possible. A simple reboot takes care of tiny faults and malfunctions that may be interfering with the system and cause problems with random programmes. Restart the stereo at the same moment.
- Press and hold the Volume Down button and Power button until Samsung logo appears. This will force restart the system.
Check Connection
Do you have a cable? Check that the cable is in good condition and is not broken; to be sure, connect the phone to another device other than the stereo using the same connection. And, if you can arrange alternate cable, it’s advisable to figure out whether the issue is with cable or something else, or connect wirelessly.
Check for Updates
To keep the system running smoothly, keep your phone and the Android Auto software up to date. Even if the times have changed, there are very few individuals who do not maintain their phone and applications up to date, but still check them and respond quickly.
- To update phone, open the Settings app > search Software update > Check for updates > Download and install.
- To update Android Auto app, open Google Play > search Android Auto > Tap Update.
Also: How To Fix Message App Not Working on Samsung S22 Ultra
Check Android Auto Settings
View the list of Cars that you have associated with Android Auto by opening the Android Auto app. Check that the automobile you’re pairing with Android Auto isn’t in the Rejected Cars list. Otherwise, when connected, it will simply charge your phone.
Still haven’t gotten a clear answer? Open the Android Auto app and choose Forget all cars from the three-dot menu. This will unpair all of the paired vehicles from the Android Auto app.
Clear cache
Another approach worth a shot is to erase the cache of the Android Auto App. These temporary files assist to speed up loading times and provide speedy results; nevertheless, after a while, this cache may maltreat the software and cause such issues. It is preferable to remove the Android Auto app’s cache.
- Go to Settings app.
- Open Apps or search Android Auto.
- Tap Storage.
- Select Clear cache.
Contact Samsung Support
To address the Android Auto Not Working on Samsung S22 Ultra,S22, S22 Plus problem, contact a Samsung Support Executive. They are the greatest fit since none of the other options worked for you.



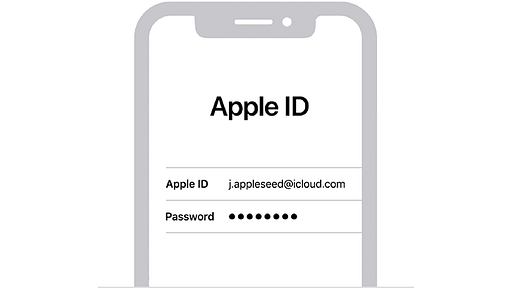

I am having major issues since getting my Samsung S22 Ultra last week. Google assistant voice no longer works when I say hey google. I have no spotify, iheartradio, calendar or the other apps I had on android auto screen last week. The screen constantly goes black I have to adjust the lighting using the toggle on my car to make the display bright. I had ZERO issues two weeks ago with Samsung S20. I am using android auto on my 2020 Toyota Rav4
Hey Patti,
Here’s a solution to your problem regarding Google assistant.
Go to settings, type in voice and select voice input.
Make sure where it says voice assistant app it shows Google as default. If not, Click on that and select Google as your digital assistant.
Let me know if it works.
Im having major issues with my Android auto, I went from a Galaxy s10 to the galaxy S22+ and it doesn’t want to work even if I clear the cache, I also restarted my phone! I’m Using the cable I used before but will get a new one and see if that could be the issue
Hi Nigel,
Try changing the cable and let me know if it works.