In today’s digital age, Google Photos has become an indispensable tool for organizing, storing, and sharing our precious memories. Its intuitive interface and seamless integration with our devices make it a go-to choice for managing our ever-growing collection of photos and videos. However, even the most reliable apps can encounter hiccups from time to time. One common issue that many users face is Google Photos Not Showing All Photos and Videos on their Android or iPhone devices. If you’re experiencing this frustration, fear not! In this comprehensive guide, we’ll walk you through a series of troubleshooting steps to help you reclaim your missing memories and get Google Photos back on track.
Fix Google Photos Not Showing All Photos With The Help Of These troubleshooting Steps:

Check Your Internet Connection:
Before diving into troubleshooting, ensure that your mobile device has a stable internet connection.
Run a quick speed test to verify the reliability of your connection.
If necessary, switch to a different Wi-Fi network or use cellular data to ensure uninterrupted connectivity.
Enable Backup and Sync:
Open the Google Photos app on your mobile device.
Tap on your profile picture in the top right corner to access settings.
Navigate to “Photo settings” and ensure that the “Backup & sync” option is enabled.
This allows Google Photos to sync your media to the cloud, ensuring that all your photos and videos are accessible across devices.
Grant Necessary Permissions:
On Android devices, long-press the Google Photos app icon and select “App info.”
Navigate to “Permissions” and ensure that the app has permission to access photos and videos.
On iOS devices, go to Settings > Google Photos > Photos and select “All Photos” to grant full access.
Enable SD Card Access:
If your photos are stored on an SD card, ensure that Google Photos has permission to access the SD card.
Open Google Photos settings, navigate to “Apps & devices,” and enable SD card access.
Check Archive, Trash, and Locked Folders:
Explore the Archive, Trash, and Locked Folder sections within the Google Photos app.
Your missing photos may have been inadvertently archived, deleted, or moved to a locked folder.
Allow Unrestricted Battery and Data Usage (Android):
Long-press the Google Photos app icon on your home screen and select “App info.”
Navigate to “Battery” settings and ensure that the app is not restricted.
Enable background data usage and unrestricted data access to prevent syncing issues.
Enable Background App Refresh (iPhone):
Open the Settings app on your iPhone and navigate to Google Photos settings.
Toggle on the “Background App Refresh” option to ensure that Google Photos can refresh content in the background.
Clear App Cache (Android):
Clearing the app cache can resolve temporary data issues that may be affecting Google Photos.
Long-press the app icon, select “App info,” navigate to “Storage,” and select “Clear cache.”
Reinstall the App:
If all else fails, uninstall and reinstall the Google Photos app on your device.
This can resolve any underlying issues with the app’s installation or configuration.
Use Google Photos on the Web:
As a last resort, access Google Photos via a web browser on your computer.
Log in to your Google account and explore your photos and albums to see if the missing items appear.
Conclusion
In conclusion, encountering issues with Google Photos not displaying all your photos and videos can be frustrating, but it’s not insurmountable. By following the troubleshooting steps outlined in this guide, you can identify and resolve the underlying issues causing the discrepancy in your photo library. Whether it’s a connectivity issue, permission settings, or temporary data issues, there’s a solution to help you reclaim your missing memories and enjoy the full functionality of Google Photos on your mobile device. Don’t let a glitch derail your photo-sharing experience; with a little troubleshooting know-how, you’ll be back to cherishing and sharing your memories in no time.
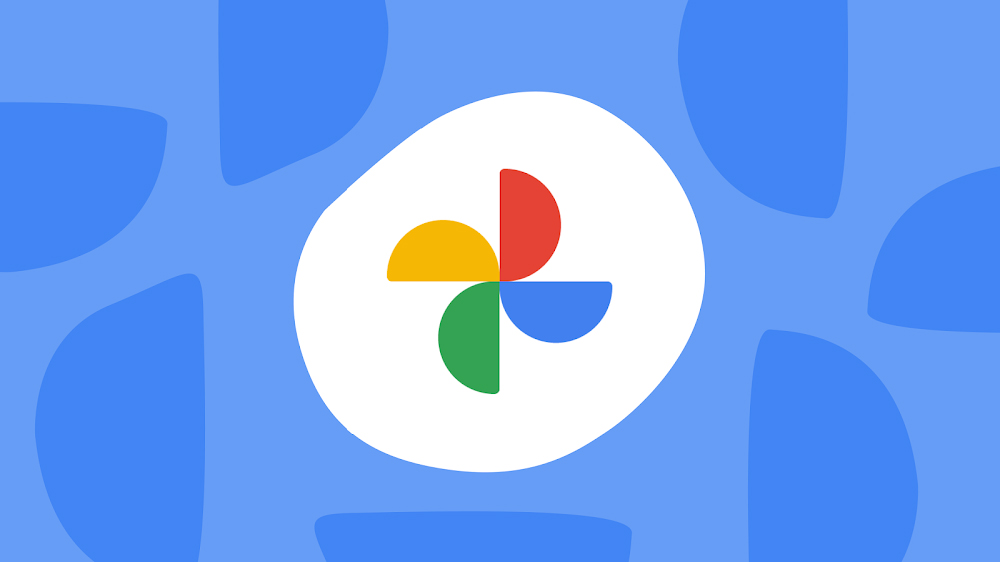
Leave a Reply