If the GPS on your Samsung S22 Ultra, S22, or S22 Plus isn’t working, don’t go out. Nobody likes to be in a scenario where they have to get out of their car and ask everyone how to go to their destination. This is why GPS is so trustworthy and easy; you don’t have to ask anyone about an address or a specific location; simply type it into the Maps app and hit Start. It does, in fact, save a lot of time. Aside from that, GPS is used in a variety of other apps. When you wish to share your location with other WhatsApp contacts, WhatsApp employs GPS, and there’s no limit to it.
However, without GPS, it’s becoming increasingly impossible to navigate.
That being said, surviving in this world without GPS is becoming increasingly impossible. This page is for you if you’re having issue with location services on your Samsung Galaxy S22, S22 Plus, or S22 Ultra. It’s worth reading to know how to fix GPS issue on Samsung S22.
Fix GPS Issue on Samsung S22, S22 Ultra, S22 Plus

Alter GPS Settings
GPS includes several Location settings in the Settings app that must be carefully set according to your preferences. Location settings can also be managed at the application level. Before diving into any troubleshooting techniques, you should have a look.
- Go to Settings app in your phone.
- Tap Location.
- Ensure Location is enabled.
- Tap Improve accuracy.
- Toggle Wi-Fi Scanning and Bluetooth Scanning to get accurate results.
Location Not Working of Particular App?
Do you have any GPS issues with any of your apps? What about WhatsApp, Instagram, or Google Maps? If this is the case, you should check the app’s internal settings to see why Location isn’t working. We have the ability to allow/disallow/allow location for any apps when using the app. It’s not as if once GPS is enabled, all applications have access to it; if you don’t want a certain app to access a location, simply disable it for that app.
- Open Settings app.
- Search that particular app for which location is not working.
- Tap Permissions.
- Select Location.
- Choose desired option.
Force Reboot
If you’re a techie, I’m sure you’ve already rebooted your phone a few times. However, a simple reboot will not suffice. We’ll show you how to force the phone to restart quickly.
- Press and hold Volume Down button and Power button until Samsung logo appears.
- Wait for system to load up completely.
Enable and Disable Airplane Mode
It may seem insignificant, but believe me when I say that Airplane mode can sometimes solve small network issues, including GPS issues. From the Notification pane, quickly enable Airplane Mode, leave it on for a minute, and then turn it off. After toggling Airplane mode, you can also reboot the phone using the instructions outlined above.
Remove Phone Case
Is there a metallic element integrated in your Samsung S22 Ultra, S22, or S22 Plus case? Phone cases frequently interfere with the system’s GPS operation, which may seem counterintuitive, but it is true. As a result, I recommend that you remove the phone case or any other attachment that could cause the phone to malfunction, especially if it has a GPS feature.
Disable Power Saving Mode
When you turn on Power Saving Mode, a collection of programmes and apps will cease running in order to save battery life when you’re out of the house or away from a power outlet. Because it can be difficult to save battery while utilising complex functions like GPS, make sure Power Saving Mode is turned off before using GPS. Look for Power Saving Mode in the Notification window when you pull down the Notification pane. Turn off the Power Saving Mode.
Clear Cache and Data
This isn’t a solution for GPS, but we may remove the cache and data of any software that isn’t working with GPS, such as Google Maps or any other app. Cache and app data improve efficiency and responsiveness of apps. At the same time, this cache may act as a barrier, preventing apps from functioning properly.
- Go to the Settings app.
- Search for the app of which you want to clear cache.
- Tap Storage.
- Select Clear cache
Try Safe Mode
It’s time to switch to Safe mode on your phone. You won’t be able to utilise any other third-party software or programme in Safe Mode. However, because of third-party programmes, you will have a clear perspective of what is going on.
- Press and hold Power button until you see Power menu.
- Touch and hold Power Off button and select Safe mode.
Check for Updates
Last but not least, firmware issues can be resolved by just updating the software. The reason you should constantly maintain your phone up to date is that this type of issue will not occur to you.
- Go to the Settings app.
- Search Software update.
- Tap Download and install.
Wrapping Up
Hope the device GPS might get fixed by performing above mentioned effective workaround. If that is so, we suggest going to the nearer service station and asking about the same problem. Because there might be an issue with the hardware of a device.
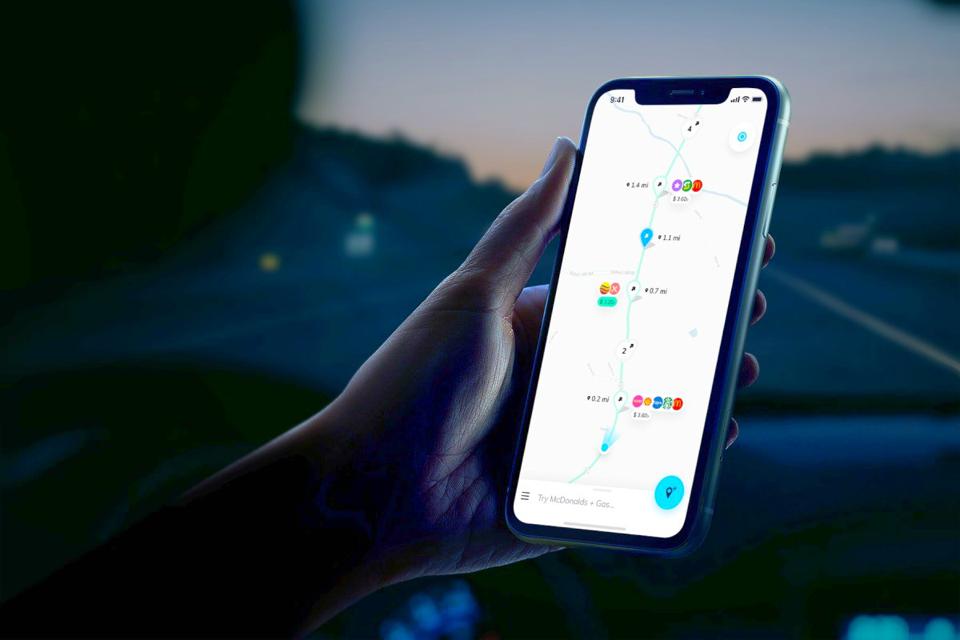
Leave a Reply