
Google Chrome is without a doubt one of the most popular online browsers, a go-to browser with a basic and minimal layout and lightning-fast browsing speed. Google Chrome, which is used by millions (if not billions) of people around the world, provides a secure surfing experience as well as a plethora of useful extensions, features, and customizations.
Have you ever gotten the “Your connection was interrupted” problem message when using Chrome? This error is followed by the message “A network change was detected.” So, what exactly does this imply? Are you unsure why Google Chrome is displaying this problem and how to resolve it?
We’ve included a number of remedies in this post that will get you over this problem in no time. Let’s get started and figure out how to fix “Your Connection was Interrupted” error on Google Chrome.
Fix Your Connection was Interrupted Error on Google Chrome
Solution 1: Reboot the WiFi Router

Yes, it may appear basic, but often the simplest answers are the most effective. So, first try rebooting your smartphone, then reset your WiFi router. Turn off your WiFi router for a few minutes and then turn it back on. As a result, your device will establish a new connection, allowing you to start over.
Also: Best Of The Best Google Chrome Extensions In 2022
Solution 2: Flush the DNS Cache
Here’s the next remedy for Google Chrome’s “Your connection was interrupted” problem. When you visit the internet, the DNS cache collects information in the background and stores it in the temporary database. A faulty DNS cache, on the other hand, might cause a slew of problems that obstruct your browsing experience. Follow these instructions to clear Chrome’s DNS cache.
Hit the Taskbar’s search icon, type “Command Prompt,” and then tap the “Run as administrator” option.

In the Command Prompt Terminal, type the following command and hit Enter.
ipconfig/flushdns

Close the window and reboot your device after executing the command.
Solution 3: Reset Internet Protocol
Launch Command Prompt in Admin mode.
In the Command Prompt window, execute the below-listed commands one by one.
netsh int ip reset
netsh winsock reset
Solution 4: Disable the Proxy Server
Do you have a proxy server installed on your computer? If this is the case, there may be times when the proxy server interferes with Google Chrome’s functionality. You can try removing the proxy server to check whether this hack works to get rid of the “Your connection was interrupted” error. Follow these procedures to disable the proxy server on Windows:
Open the Windows Settings app and then navigate to Network and Internet> Proxy.

Under the Automatic Proxy Setup section, disable the “Automatically Detect Settings” option.
Related: Top 8 Ways To Fix Safari Can’t Find Server Error
Solution 5: Update Network Adapters
The “Your connection was interrupted problem” in Google Chrome can also be caused by outdated network drivers. We’ll try updating the network adapter drivers on Windows to see if it helps. This is what you must do:
To open the Run dialogue box, press the Windows + R key combination. To open the Device Manager, type “Devmgmt.msc” and press Enter.

In the Device Manager window, tap on “Network Adapters” to see an expanded list of options.

Right-click on each entry listed underneath and select “Update Driver” to install the latest version of network adapter drivers on your device.
Solution 6: Reset Google Chrome
Have you tried all of the above-mentioned options and are still having trouble? If the issue keeps popping up while you’re browsing, you can try resetting Google Chrome. When you reset Google Chrome, any extensions, cache, and other add-ons will be uninstalled, and the browser will be restored to its default settings. Follow these simple steps to reinstall Chrome:
Launch Chrome and then visit this link:
chrome://settings/reset

Now tap on the “Restore settings to their original defaults” option.

Hit on the “Reset Settings” button to confirm.
Check Out: Chrome version 100 arrives with refreshed logo in tow
Conclusion
Here are several quick fixes for Chrome’s “Your connection was interrupted error, a network change was detected” problem. If nothing else works, try deleting Chrome and then reinstalling it from the beginning.
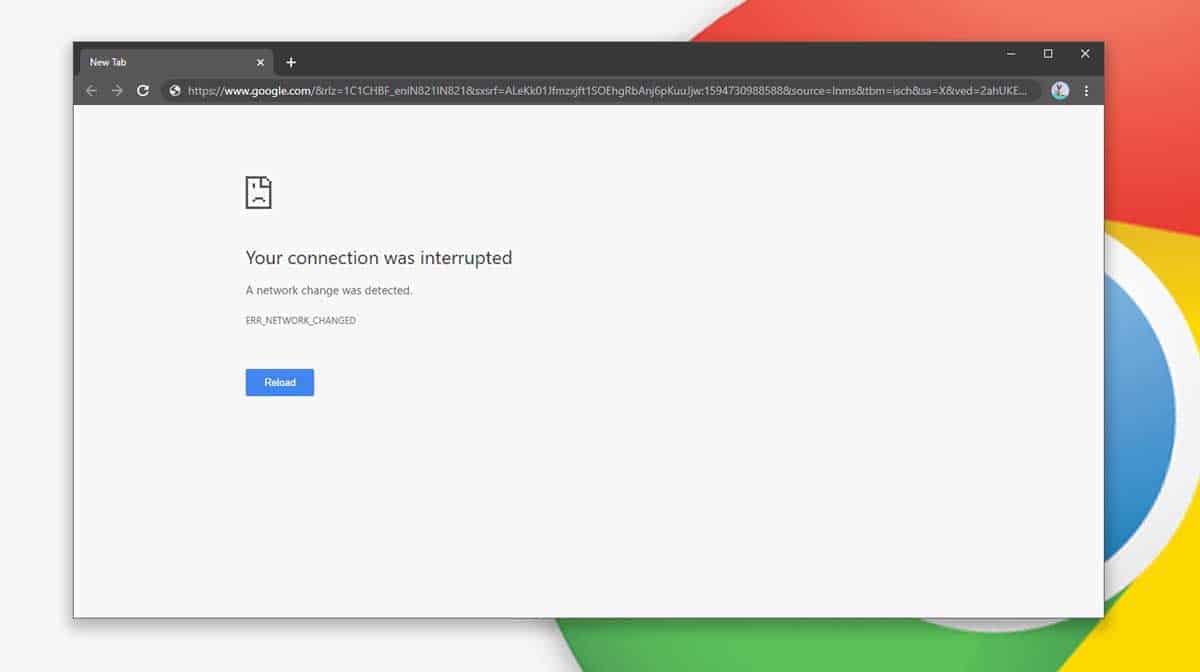
Leave a Reply