Slow internet is nothing short of a curse. Most of the time, I have to quit work due to a poor internet connection; I’m sure this is the case for you as well. Slow internet on Samsung S22 Ultra, S22, S22 Plus troubles the same way, whether you’re scrolling down Instagram Reels or watching Tutorial on Udemy, no one will entertain a slow Wi-Fi connection, so if you’re suffering this issue, keep reading this article to get it corrected. We’ve discussed several remedies that will undoubtedly resolve internet troubles with the Samsung S22, S22 Plus, and S22 Ultra.
Samsung phones, unlike other devices, do not come with any software or programme that displays Network Speed by default. There are, however, many of programmes available that can display network speed in the top bar. We have a special article that will walk you through how to display Network Speed on Samsung Phones, which you should read.
How To Fix Slow Internet Connection On Samsung S22 Ultra, S22, S22 Plus

Do Speed Test
Perform a speed test at Fast.com. Because you’re experiencing slow internet on your Samsung S22 Ultra, S22, or S22 Plus, your first step should be to test internet speed before proceeding with any troubleshooting steps. There are various internet speed test websites accessible; if you don’t know any, go to the link above and verify your internet speed.
Also: How To Fix No Mobile Data On Samsung Galaxy S22
Toggle Airplane Mode
Is your speed adequate, or are you still unsure? Not to worry, another simple remedy is to go to Airplane mode. When you disengage Airplane mode, the phone will disconnect from all wireless connections (including Wi-Fi and Cellular Data) and renew the connection. Toggle the Airplane mode ON for a few seconds, then off.
Reboot Phone
Another simple approach is to force restart the phone. Such issues are caused by all of the background apps and software that crash the system.
- Press and hold Volume Down button and Power button until Samsung Logo appears. Give it some time, and then try to connect to internet.
Check Network Mode
Do you have a problem with slow internet on mobile networks? Then, try switching between Network Modes (5G/4G/3G/2G); we have the ability to switch over the network. It is set to Auto (5G/LTE/4G/3G/2G) by default, however we can alter it to another network.
- Go to Settings app.
- Find and tap Connections.
- Tap Mobile networks.
- Go to Network mode.
- Switch between LTE/3G/2G.
Check Wi-Fi Signal/Wi-Fi Router
The Wi-Fi Router is critical in providing a stable and speedy internet connection. A faulty or damaged wireless router can create a variety of problems. However, double-check to see if the Wi-Fi connection is working on other devices such as laptops, smartphones, and so on. If not, restart the wireless router to troubleshoot it. Unplug the Router’s power adapter and reconnect it in 2-3 minutes.
Check Data Plan
Do you have a current data plan? I’m assuming you’re not making any stupid mistakes like this. Sometimes I forget to recharge the plan and start looking for reasons why the internet isn’t working, just to discover that the data plan has expired.
Connect with the carrier or check in the carrier’s app, what’s the status of your current plan.
Related: How To Fix Samsung Galaxy S22, S22 Plus, S22 Ultra Wi-Fi Not Working
Check Software Updates
Along with system software updates, we also receive updates from the carrier’s end, which are related to network stability and improvements, which everyone desires in their lives. You won’t be able to make a single call or browse the web until your network is reliable.
- If possible, try connecting to Wi-Fi and open the Settings app.
- Search Software Updates.
- Tap Check for updates.
- Select Download and install software update.
Reset Network Settings
Still having issues with internet speed and stability? Reset network settings to remove all of the network faults and issues. This will definitely rule out any network-related difficulties on your Samsung S22, S22 Plus, or S22 Ultra and Fix Slow Internet On Samsung S22 Ultra.
All Saved Wi-Fi Passwords, Saved Bluetooth Devices, VPNs, and APNs will be deleted if network settings are reset.
- Go to Settings app.
- Tap General management.
- Tap Reset.
- Select Reset network settings.
- Confirm, reset.
Reset All Settings
Reset all settings as a first step. If resetting network settings does not help, try resetting all settings. This will clear all settings, including Wi-Fi passwords, Bluetooth devices, and others. However, it will not delete your personal information.
- Go to Settings app.
- Tap General management.
- Select Reset.
- Select Reset all settings.
Contact Carrier/Samsung Support
Now is the moment to contact your carrier and explain your issue. Listen to and follow the options they offer you, and if that doesn’t work, contact Samsung Support for further assistance.
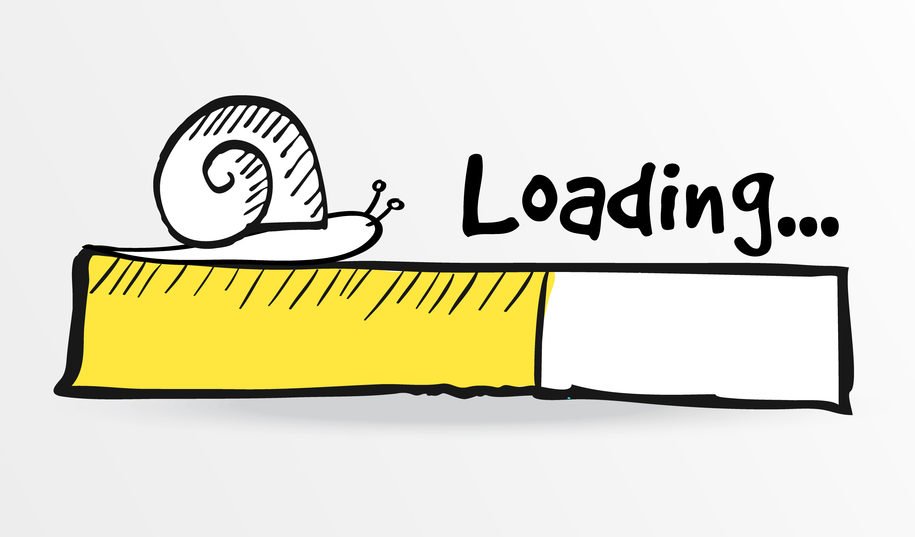
Leave a Reply