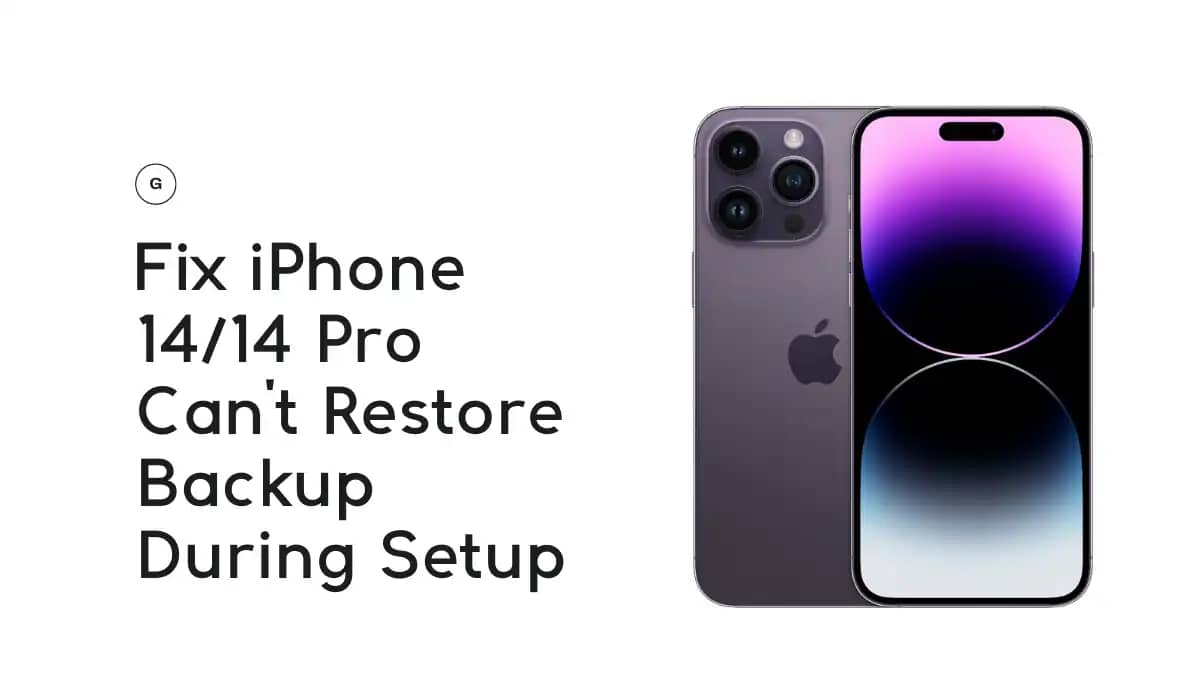You can follow the instructions in this post to Reset App Preferences On Google Pixel 7 or background data limits for apps on the most recent Google Pixel handsets. Here is a simple tutorial on how to Reset App Preferences On Google Pixel 7.
When you open a certain file, your phone might prompt you to select an app in order to see the selected file or data type. When you install many apps with the same feature, this typically occurs. Expect your smartphone to prompt you to select your preferred app to use each time you attempt to open that file unless you’ve previously specified the default app to handle a specific file type or data protocol.
You may always return to the default setup if you accidentally selected the incorrect app. When this happens, resetting an app’s preferences can be useful.
![How To Reset App Preferences On Google Pixel 7 [10 Easy Steps] 3 Reset App Preferences On Google Pixel 7](https://mlpxljnpoihg.i.optimole.com/w:1024/h:571/q:mauto/f:avif/id:53dd6d4ed86a710a739b447f72546602/https://unseeked.com/Hero_Image_Thumbnail.max-1300x1300-1.jpg)
The procedure to Reset App Preferences On Google Pixel 7 is shown below.
Start by opening the Settings app menu.
To achieve this, access the Apps viewer by swiping up from the bottom of the Home screen, then locate the Settings icon, which is symbolized by a gear-shaped icon.
- Scroll through the Settings menu until you locate System.
You can utilize and manage system-related functions and options on the menu that appears next.
- When you reach the bottom section, scroll all the way down and select Reset options.
On the following screen, various reset commands will load.
- To continue, select Reset app preferences from the list of choices.
- The next thing to load is a pop-up warning.
To find out what exactly happens when you reset app preferences on your smartphone, read and reread the message.
- Next, select Reset applications to complete the procedure.
Then the reset will start. Everything should be ready in just a moment because the entire process only takes a few seconds to complete.
Also: 10 Best Games To Play on the Google Pixel 7 or Pixel 7 Pro
What occurs following the app’s reset?
All settings for disabled apps, disabled app notifications, default actions, background data limits for apps, and any permission restrictions will be reset to their normal settings.
When an app is loaded, it will request your permission before using any system services on your phone, such as the camera, contacts, or location. For these applications to function as intended, it’s crucial to grant permissions.
To fix in-app bugs, Reset App Preferences On Google Pixel 7
This reset is also considered to be one of the potential fixes for sporadic app issues caused by bugs inside the app or corrupted app data. Therefore, if you run into troubles with a certain app on your Pixel phone, think about performing this reset if the issue persists and the app is still unresponsive even after restarting the device.
You won’t lose any saved data because the internal storage of the phone is unaffected by this reset. Additionally, no app data is deleted throughout this process.
If you are having issues with your Bluetooth connection on Google Pixel 7 then you can check our guide on that.
![How To Reset App Preferences On Google Pixel 7 [10 Easy Steps] 1 Reset App Preferences On Google Pixel 7](https://mlpxljnpoihg.i.optimole.com/w:auto/h:auto/q:mauto/f:avif/id:53dd6d4ed86a710a739b447f72546602/https://unseeked.com/Hero_Image_Thumbnail.max-1300x1300-1.jpg)