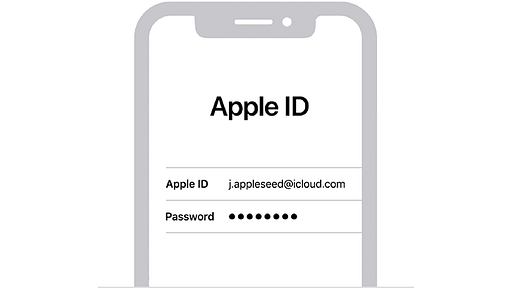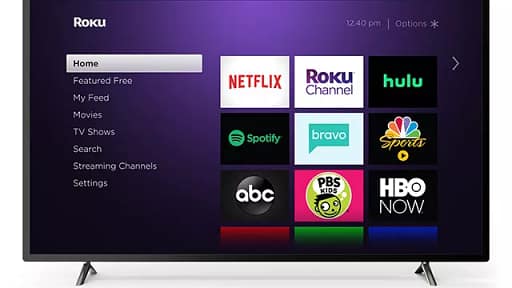In ordinary life, notifications are the most crucial feature of a smartphone. They are practically the only way to get at the most crucial thing: connecting with individuals at a certain time. Without these, the smartphone is rendered worthless. Because if the notifications are not showing on Samsung S22, you may not hear calls, emails, or other notifications on the Samsung S22.
And if you are having problems with no sound on the Samsung S22 with applications such as a message, phone, or any other application, keep reading the post since we have detailed the effective procedures to resolve it.

Notifications Not Showing on Samsung S22 Ultra, S22, S22 Plus? Here’s The Fix
Disable DND Mode
There are several comfort features, yet everything in this world has advantages and disadvantages, such as DND mode. This feature is beneficial during late-night sleep. But if it is activated in the morning. You will most likely have Samsung S22 notification sound not working. Because this function entirely disregards notification and phone rings. So, check to see whether this function is turned off on your smartphone.
- Navigate to Settings.
- Hit on the Notifications.
- Select Do Not Disturb and tap on the toggle to disable.
And luckily the do not disturb comes with a more advanced feature known as expectation. Which allows receiving of particular or desired features like calls, messages, and more.
Related: How To Fix No Mobile Data On Samsung Galaxy S22
Disable Power Saving Mode
The power-saving mode, like the DND, serves to extend the battery life of the device by disabling services like as network usage, background running applications, and others. Unfortunately, this degrades the performance of both the device and the application. And you may undoubtedly encounter issues such as Samsung S22 ultra message notification not working. Check to see whether this function is turned off on your device. If it’s turned on, simply turn it off.
- Navigate to Settings.
- Hit Battery And Device Care.
- Choose Battery.
- Select the Power Saving Mode and turn off the switch next to it.
Turn On Sound Mode
You’re probably aware that while your device is in vibrate mode, it doesn’t make a sound when it receives a notification. As a result, it is your responsibility to ensure that your device’s sound is not in vibrate mode.
- Navigate to the Sound.
- Hit on the Notifications.
- Swipe down and hit on the Notification Sound.
- Hit on the Sound Symbol and look if the vibrate mode is not enabled.
Customize the Volume Settings
The notification sound will not be heard if the device volume is set to low, unlike vibration mode. Regardless, simply increase the volume on the smartphone to see whether the issue with my notification not appearing on the Samsung S22 Plus has been rectified.
- Head towards the Settings.
- Hit on the Notifications.
- Swipe down and hit on the Notification Sound.
- Choose the Volume.
Related: How To Fix Samsung S22 Ultra Keeps Rebooting Randomly
Enable App Notifications
If you’ve noticed that notifications aren’t showing up from a certain app, it might be because you’ve banned notifications from that app. Check that the application notifications settings are enabled; if they are not, switch them on immediately.
- Navigate to the Settings.
- Hit Notifications.
- Hit See All.
- Choose the Drop Down Menu present at the top to feature all applications.
- Look at the app you want to receive the notification if it’s disabled simply tap on the toggle present next to it.
Reset All Settings
This is quite effective since it returns the gadget to its factory settings. Because of the high number of unintentional touches, the function eventually disables the regular operation of the notifications, resulting in Android 11 notifications not working on Samsung phones.
- Head to the Settings.
- Hit on General Management.
- Tap on the Reset.
- Choose Reset All Settings.
- Tap on the Reset Icon.
- Enter the PIN, Password, or Pattern if asked.
- Lastly, hit Reset.
Wipe Cache Partition
If restoring the device settings does not resolve the issue of the notification sound not functioning on the Samsung S22 ultra, you can try wiping the cache sector. The cache is a temporary file that assists the device in loading files as quickly as possible. In addition, if this cache becomes damaged, the device’s performance may suffer. So, to repair it, erase the cache partition.
Also: How to factory reset your Windows 11 without reinstalling
Factory Data Reset
The factory reset is the final piece of bread left. All minor issues and flaws in the gadget may be fixed with a factory reset. However, we recommend that the backup be performed because it may delete all of the vital data contained on the device.
- Go to Settings.
- Hit General Management.
- Select Reset.
- Choose the Factory Data Reset.
- Tap Reset.
Wrapping Up!
Hopefully, applying the above-mentioned method to fix Samsung S22 plus notification not functioning would resolve the issue. If this is not the case, you may have experienced a hardware-related issue. And this can only be remedied by travelling to the nearest service stations.