In the ever-evolving landscape of technology, the boundaries between different operating systems and devices are gradually blurring. With the advent of powerful smartphones and innovative software solutions, the idea of Running Windows Apps on Android devices is no longer confined to the realm of science fiction. Enter Winlator, a PC emulator tailored for Android devices, offering users the ability to seamlessly emulate Windows applications directly on their smartphones or tablets. In this comprehensive guide, we’ll explore the intricacies of Winlator, detailing the process of downloading, installing, and setting up the emulator, along with tips for optimizing the performance of Windows apps on Android.
Understanding Winlator: Bridging the Gap Between Windows and Android

Winlator represents a pioneering effort to bridge the gap between the Windows and Android ecosystems, enabling users to harness the power of familiar Windows applications on their mobile devices. Powered by Wine and Box86 technologies, Winlator leverages emulation and translation mechanisms to facilitate the execution of Windows binaries on Android platforms. While similar solutions exist in the market, Winlator distinguishes itself through its user-friendly interface, robust performance, and seamless integration with the Android environment.
Downloading and Installing Winlator: Navigating the Sideloading Process
As Winlator is not available on the Google Play Store, users must sideload the application onto their Android devices manually. While this may seem daunting to some, the process is relatively straightforward, requiring only a few simple steps. Here’s a comprehensive guide to downloading and installing Winlator:
- Enable Unknown Sources: Begin by navigating to the settings menu on your Android device. Locate the “Apps” or “Applications” section and select your preferred web browser. Within the browser settings, enable the option to install apps from unknown sources.
- Download the APK: Visit Winlator’s official GitHub page to access the latest release of the application. Despite potential warnings regarding the APK file’s safety, proceed with the download.
- Install Winlator: Once the APK file has been downloaded, navigate to your device’s downloads folder and select the file. Follow the on-screen prompts to initiate the installation process. Upon completion, Winlator will be successfully installed on your Android device.
Setting Up Winlator: Configuring Optimal Performance Settings
Upon launching Winlator for the first time, users will be prompted to download additional dependencies and files necessary for emulation. While this process may vary depending on device specifications and network conditions, it is essential to ensure a smooth and seamless experience. Here’s a step-by-step guide to setting up Winlator on your Android device:
- Creating a New Container: Begin by tapping the “+” icon located at the top right corner of the Winlator interface. This action will initiate the creation of a new emulation container, serving as the virtual environment for running Windows applications.
- Adjusting Screen Resolution: For devices with limited processing power or older hardware, consider reducing the screen resolution to optimize performance. Navigate to the “Screen Size” option within the container settings and select a lower resolution, such as 800×600.
- Optimizing Graphics Driver: Depending on the GPU architecture of your device, choose the appropriate graphics driver to enhance compatibility and performance. Users with Mali GPUs should opt for the VirGL (Universal) driver, while those with Snapdragon chips should select Turnip (Adreno).
- Finalizing Container Creation: Once the desired settings have been configured, tap the checkmark icon to finalize the creation of the emulation container. This action will ensure that Winlator is ready to execute Windows applications seamlessly on your Android device.
Running Windows Apps on Android with Winlator: A Step-by-Step Guide
With Winlator successfully configured and set up on your Android device, you’re now ready to explore the vast world of Windows applications from the palm of your hand. Here’s a detailed guide to running Windows apps on Android using Winlator:
- Ensuring File Placement: Before launching Winlator, ensure that all necessary files for the Windows application are located in the device’s Downloads folder. This includes the executable (.exe) file and any supporting files required for installation or execution.
- Launching Winlator: Open the Winlator application on your Android device and navigate to the emulation container previously created. Tap the three dots icon next to the container and select the “Run” option to initiate the emulation environment.
- Exploring the Windows Environment: Upon launching Winlator, users will be greeted with a familiar Windows-like desktop environment, complete with a file manager and desktop icons. Navigate to the D: drive within the file manager to access the contents of the device’s Downloads folder.
- Executing Windows Apps: Locate the executable (.exe) file of the desired Windows application within the Downloads folder. Double-click on the file to initiate the installation or execution process, following the on-screen prompts as you would on a traditional Windows computer.
- Launching Installed Apps: After installation, an icon for the Windows application should appear on the desktop within the Winlator environment. Double-click on the desktop icon to launch the installed application, seamlessly integrating it into the Android user experience.
Optimizing Performance and Compatibility: Tips for Enhancing the Winlator Experience
While Winlator offers a convenient solution for running Windows apps on Android, users may encounter occasional performance issues or compatibility limitations. To mitigate these challenges and optimize the Winlator experience, consider the following tips:
- Connect External Input Devices: For applications or games that require precise input control, consider connecting a keyboard and mouse to your Android device. This will enhance usability and facilitate smoother interaction within the Windows environment.
- Monitor System Resources: Keep an eye on system resource usage, particularly CPU and RAM utilization, while running Windows applications via Winlator. Closing background applications and optimizing system settings can help improve overall performance and stability.
- Update Winlator Regularly: Stay informed about the latest updates and releases for Winlator, as these often include bug fixes, performance enhancements, and compatibility improvements. Updating Winlator regularly ensures that you’re leveraging the latest features and optimizations for an optimal experience.
The Future of Winlator: Evolving with Technological Advancements
As Winlator continues to evolve and mature with ongoing software updates and development efforts, users can expect further enhancements and optimizations in the realm of Windows emulation on Android. From improved compatibility with a wider range of Windows applications to enhanced performance on diverse hardware configurations, the future holds immense promise for Winlator and its potential to redefine the boundaries of cross-platform computing.
Conclusion: Unlocking New Possibilities with Winlator
In conclusion, Winlator represents a groundbreaking solution for users seeking to extend the functionality of their Android devices by running Windows applications seamlessly. With its intuitive interface, robust performance, and ongoing development efforts, Winlator opens up a world of possibilities, empowering users to leverage the full potential of both Windows and Android ecosystems. By following the steps outlined in this guide and exploring the tips for optimizing performance, users can unlock a new dimension of productivity, creativity, and entertainment on their Android devices, revolutionizing the way they work, play, and interact with technology. As Winlator continues to push the boundaries of emulation technology, the future holds boundless opportunities for innovation and exploration in the dynamic landscape of cross-platform computing.
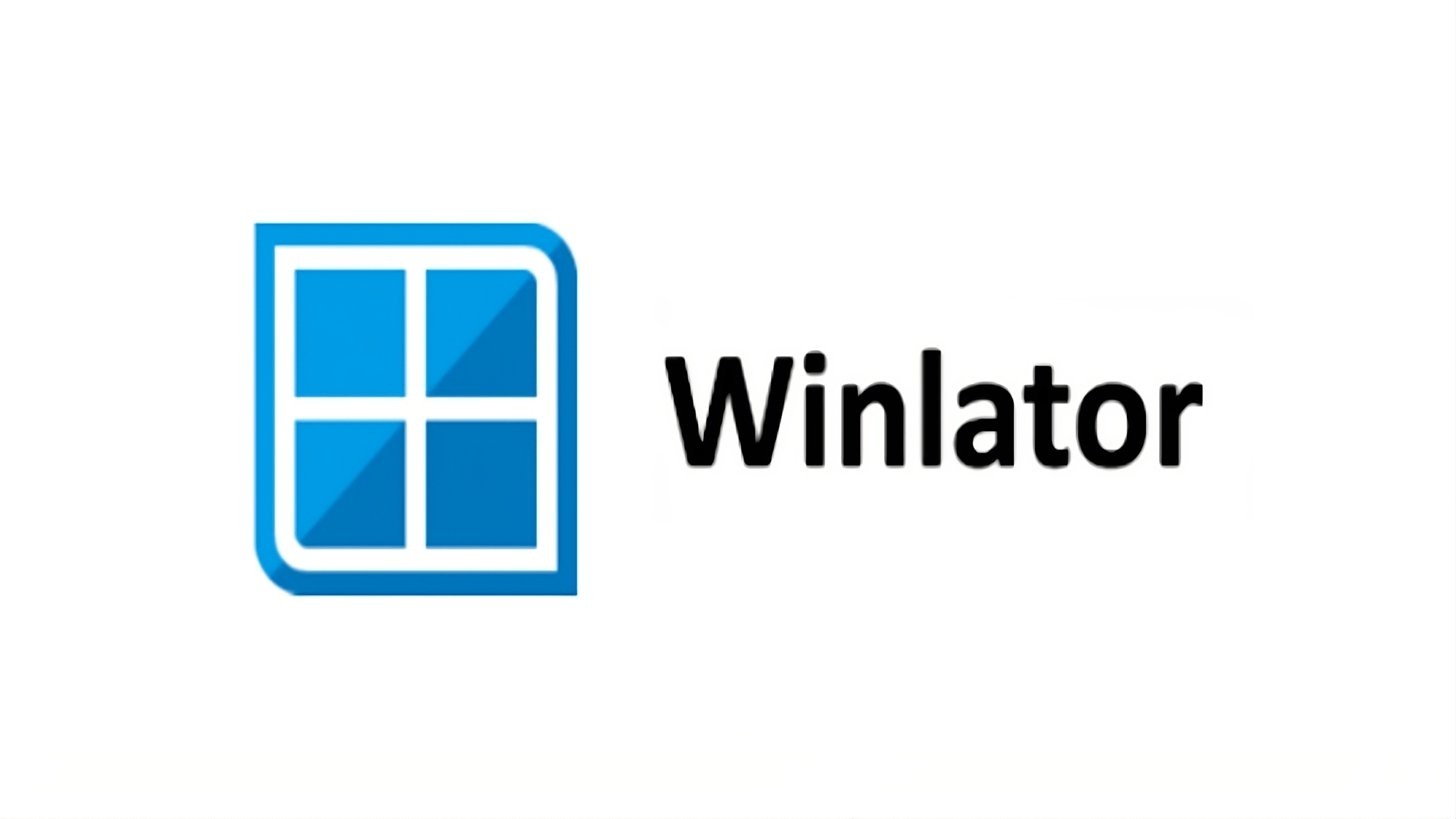
Leave a Reply