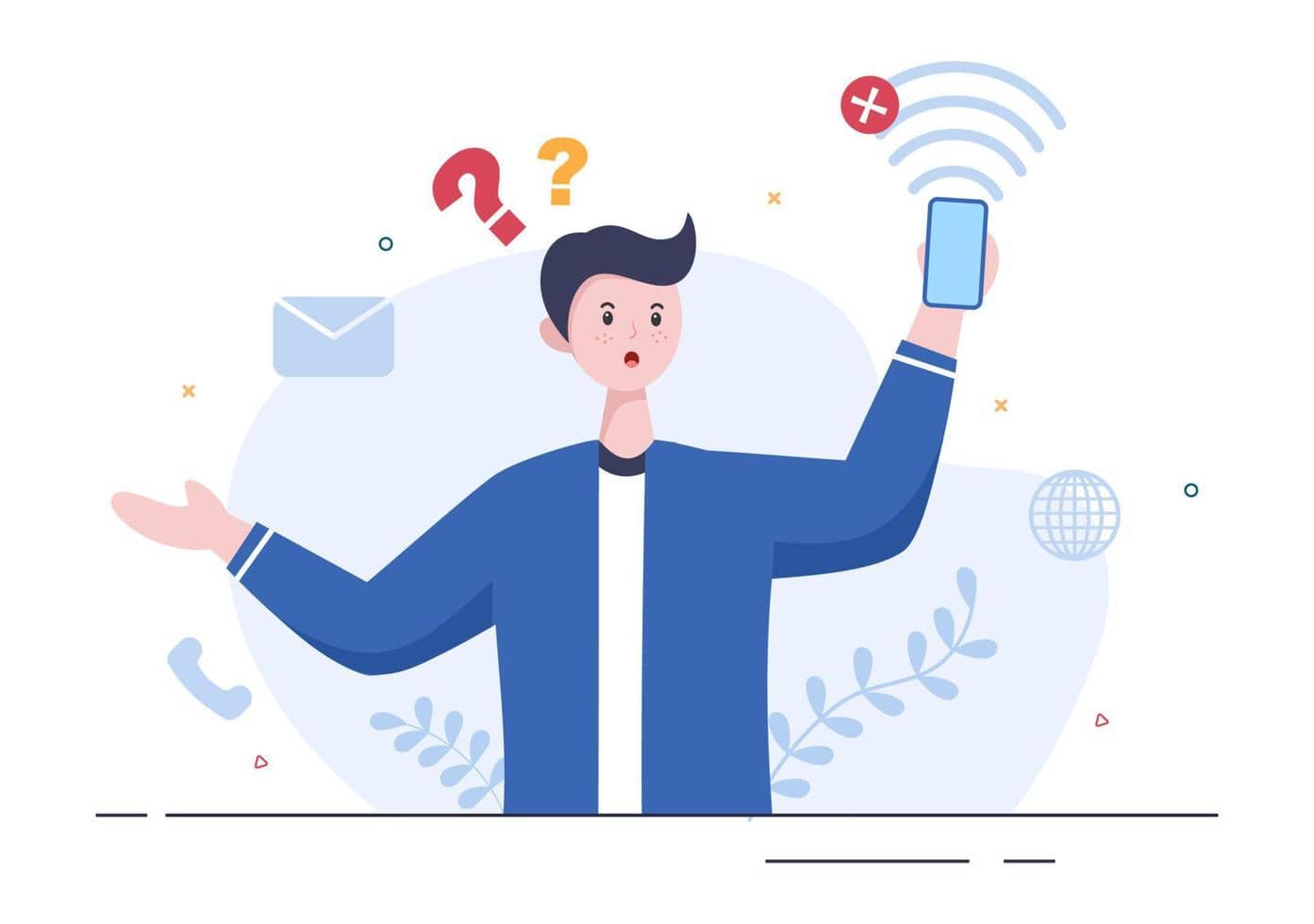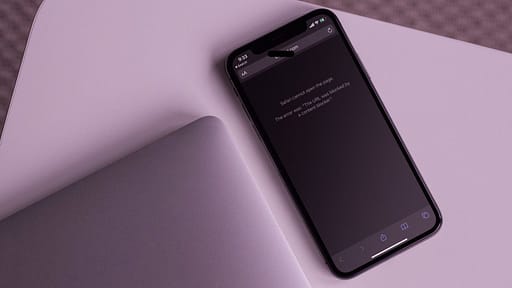The Samsung Galaxy S22 series is without a doubt the greatest Android lineup, and no one can compete with it in any aspect. But just because the S22 is the finest smartphone doesn’t mean it functions flawlessly without flaws. Wi-Fi network connection is one incoming issue that we discovered following the owner’s feedback. Owners are experiencing wifi crashing, and wifi disconnecting, Wi-Fi not working on S22 Ultra.
Fortunately, after much effort, we have compiled a list of some of the most efficient remedies for those S22, S22 Plus, S22 Ultra Wi-Fi Not Working. So, keep reading the post and get rid of such problems by implementing the workarounds listed below.
Fix S22, S22 Plus, S22 Ultra Wi-Fi Not Working
Why Is Wi-Fi Not Working On Samsung Devices?
There might be a number of causes for the WiFi not working on the Samsung Galaxy S22, including software flaws, network faults, or a hardware issue. If the problem is caused by software or a network, it may be resolved by implementing an effective and efficient workaround. Continue reading the article to find out how to solve it!
Are You Using ad-blocker or VPN
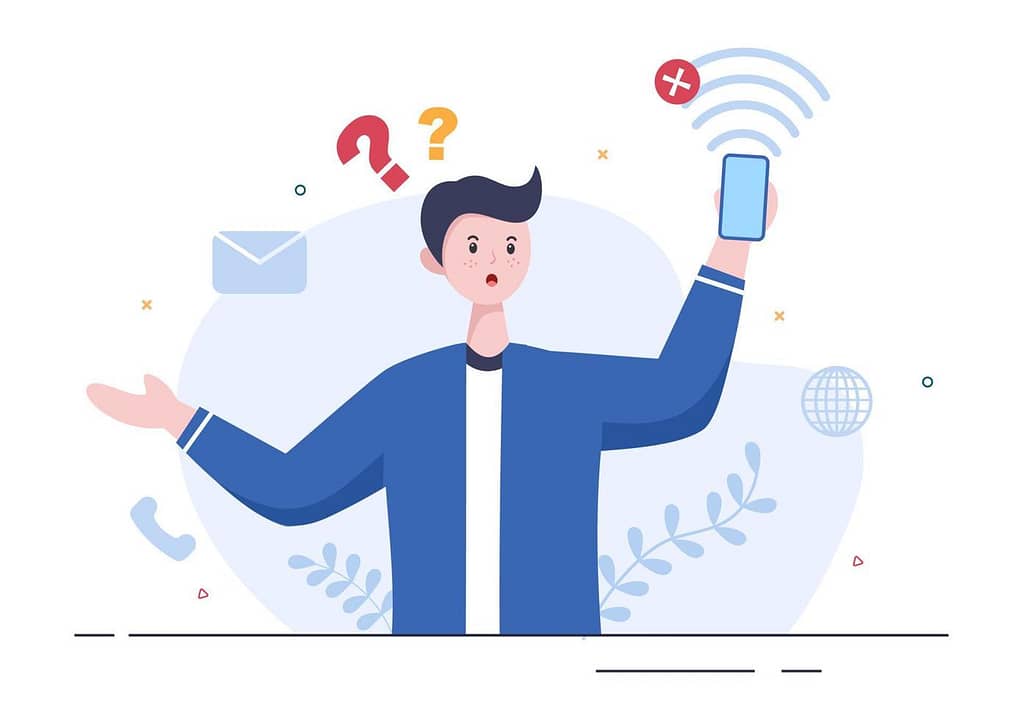
The nicest part about using a Samsung smartphone is the opportunity to download an ad-blocker, regardless of whether it’s accessible on the play store or not. Similarly, using a VPN is a huge benefit since it helps you to hide personal information. However, enabling certain functions may have some consequences, resulting in a problem such as wifi not working correctly on Samsung smartphones. As a result, we recommend removing such functions on Samsung.
- Hit the Settings Application.
- Choose Connections > More Connection Settings.
- Tap on the VPN and see if it’s disabled or not.
Toggle Airplane Mode
Is your Samsung S22 connected to WiFi but not to the internet? When dealing with such a problem, one of the first troubleshooting procedures is to enable and then disengage Airplane mode. This disables all of the device’s functionality, including Bluetooth, Wi-Fi, and network-related services. Swiping down the notification panel and tapping on the Airplane Mode symbol is one of the simplest methods to enable the Toggle Airplane mode. One option is to simply follow the instructions outlined below.
- Navigate to Settings App.
- Hit Connections.
- Select the toggle present next to the Airplane Mode.
- And now wait for a few seconds, and then re-disable Airplane Mode.
After the completion of the procedure, check if Samsung S21 Ultra 4g wi-fi issues is fixed or not.
Also: How To Fix No Mobile Data On Samsung Galaxy S22, S22 Plus, S22 Ultra
Forget Wi-Fi Connection
There is a potential that the Wi-Fi connection between the router and the device is the culprit, in which case you will need to disconnect your Samsung S22 from the WiFi connection. There is no need to be concerned because you may reconnect to the wifi by entering the relevant wifi name and password again.
- Navigate to the Settings Application.
- Touch Connection.
- Tap Wi-Fi.
- Right below the Current Network, hit on the Gear Symbol present next to the WiFi.
- Select Forget.
After this, you have to wait for a few seconds, and then simply reconnect the Same Wi-Fi you are having the problem. And see if the Samsung S21 ultra no service is fixed or not.
- Go to Settings.
- Select Connection.
- Choose the WiFi.
- Re-write the Password and hit Connect.
Verify Software Update
Samsung is without a doubt the top flagship maker in the world of technology, but there is a potential that you will meet troubles such as network error occurred Samsung S22. To address this sort of issue, the firm publishes an update that fixes small faults and improves the gadget. As a result, we recommend that you check to ensure if your Samsung S22 is running the most recent software version.
- Navigate to Settings Application.
- Swipe down and hit Software Update.
- Choose Download And Install.
- Wait until the update process is finished.
Only perform when there is an availability of a software update. If not so simply move toward the next workaround to fix wifi not working on Samsung S22 plus.
Reset settings
Unwanted settings on the Samsung smartphone may have caused this sort of S22 ultra wifi issue. And some settings are unknown since they are activated by unintentional touches. So, if you’re still having trouble connecting to the internet on your Samsung S22, simply reset the settings. Simply follow the instructions outlined below to do this.
- Hit Settings.
- Swipe down and hit General Management.
- Choose Reset > Reset Network Settings.
- Tap Reset Settings.
- Re-write the password if prompted.
- Lastly, hit Reset to finish up.
After the completion of the procedure simply look Samsung S22 Plus wifi connection issue is fixed or not.
Related: How To Fix Overheating Issue On Samsung S22 Ultra, S22, S22 Plus
Reboot Device / Router
It is possible that both the flagship and router need to be upgraded, but this will only be worthwhile if both devices are used for an extended period of time. If this is the case, simply restart the router and the device.
- To restart the router, simply plug it into the main power supply and wait a few seconds.
- Then, on your Samsung smartphone, tap the power button to access the power off menu.
- Then, click the Green Restart Logo.
When the gadget has finished restarting. Simply reconnect the router to the main power outlet to turn it on. After that, check to see if the wifi issue on the Samsung S22 ultra has been resolved.
Customize the Mac Address On Your Device
Some customers may be unfamiliar with this remedy for the Samsung S22 plus wifi problem. However, updating the mac address is a simple and effective approach. The MAC address does not cause any issues with a device, but it is the unique ID issued to the hardware network. As a result, changing the MAC address can assist to ensure that everything works smoothly. As a result, we proposed implementing this workaround.
- Navigate to the Settings Application. Hit Connections.
- Choose Wi-Fi present at the top.
- Right below the Current Network hit Gear Symbol present next to the Wi-Fi network.
- Select Advance > MAC Address Type.
- Hit Randomized MAC.
If this workaround doesn’t solve the wifi not working on Samsung S22, we suggest moving towards the next workaround.
Factory Reset
If none of the workarounds work, the only remaining bread butter slice is a factory reset. The factory reset on the Samsung S22 will address all of the small faults that are causing the wifi to not operate. As a result, we recommend using this fix.
- Navigate to the Settings.
- Hit General Management.
- Choose Reset.
- Tap Factory Data Reset > Reset.
You might like: Battle of the Flagships: Galaxy S22 vs. Pixel 6 Pro
That’s all there is to it!
Hopefully, after using those fixes, S22 Ultra Wi-Fi Not Working problem should be resolved.. If this does not work, we recommend calling the local Samsung service centre and resolving the issue.