iPhone/iPad: Settings > [your name] > Edit in the Apple ID profile photo > Take Photo or Choose Photo > Choose.
Mac: Apple menu > System Preferences > Edit (in Apple ID profile photo next to name) > choose source of the photo > Save.
iCloud: iCloud’s site > log in > Account Settings > Edit in Apple ID profile photo next to name > drag a photo into the box > Done.

How Can You Change Your Apple ID Profile Photo?
A lot of products utilise your Apple ID profile photo. It appears in Apple products’ email inboxes, in the Settings app, and in the App Store, among other places. However, you are not obligated to use the photo you choose while setting up your device. You may change the photo and Update Your Apple ID Profile to give it a new appearance.
Almost each device where your Apple ID profile photo is displayed allows you to alter it. Here are three distinct methods to change your Apple ID’s appearance.
How to Change Your Apple ID Profile Photo on iPhone or iPad
- Tap Settings.
- Tap [your name].
- Click Edit in the photo at the top of the screen.

- Tap Snap Photo to take a selfie right now, Choose Photo to choose a photo from your Photos app, or Explore to browse images from your Files app.
- Make sure the part you wish to utilise is in the frame of the photo. In the following part, we’ll go through how to modify your profile photo.

- Tap Choose.
Also: Apple Discontinued the Original Homepod
How to Update Your Apple ID Profile Photo on a Mac
If you want to change your Apple ID Profile photo from your Mac computer, you can do that, too.
- Click the Apple menu.
- Click System Preferences.

- Hover your cursor over your profile photo or symbol in the window’s top left corner.
- Click Edit.
- Choose from the pre-loaded photographs in Default, snap a selfie with Camera, browse your Photos app with Photos, or use the Photo Booth app to take a selfie. If you’re taking a selfie, be sure it’s in the frame the way you want it.

- Click Save.
Related: How To Use SharePlay: FaceTime’s New Function
How to Update Your Profile Photo on iCloud.com
If you don’t have access to a Mac computer, you may alter your Apple ID Profile image from any computer using iCloud. Here’s how to do it.
- Go to iCloud.com and log in with the Apple ID whose profile photo you want to change.
- Click Account Settings.

- Hover the mouse over your profile photo or icon in the top left corner.
- Click Edit.

- Drag a photo into the frame and position it in the way you want it.
- Click Done.
Your profile photo isn’t the only part of your Apple ID you can change. You can also edit your billing address, payment information, and much more.
TIp:
Your profile photo isn’t the only part of your Apple ID you can change. You can also edit your billing address, payment information, and much more.
Can You Edit Your Apple ID Profile Picture?
You have some influence over the appearance of your Apple ID profile photo. A photo-editing application is required if you wish to perform any substantial editing, such as applying filters and effects or adding text. Most Apple ID profile photographs, however, may be customised in terms of location, size, and zoom. Here’s how to do it:
- Using any of the instructions above, follow the steps up to the point where you have added a photo and it’s showing in the circular frame.
- You can move the position of the picture in the frame by dragging it around. The section in grey edges of the window won’t be used.
- You can also zoom in on the photo to focus on a particular aspect of it. Do this on the iPhone and iPad by pinching and zooming. On the Mac and iCloud, drag the slider left and right to enlarge or shrink the picture.
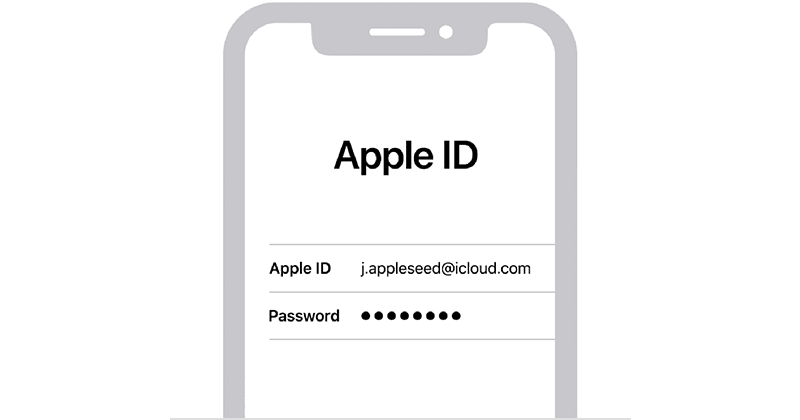
Leave a Reply