Thanks to the Galaxy A53’s powerful running performance, it is the best smartphone for a lot of people. But if you’re a tough nut like me, you’ll want to get more out of this phone and understand every feature it has. This guide is designed to help you do that. You’ll find out how to unlock extra features with Accent Color, use the new Modify Autofill, and enjoy many other useful tips and tricks on your new handset.
Here’re 15 best Samsung Galaxy A53 tips and tricks
I’ll talk about the 15 best Samsung Galaxy A53 tips and tricks that you should know about before buying this phone. Check them right now below:

Samsung’s Default Autofill
Samsung Pass is the default Auto-fill service on Samsung’s One UI, and if you have previously sent your data to Google Autofill or another password manager, you should switch as soon as you set it up.
Simply go to Settings >> General Management >>language and input >> Autofill service to do so.
Hide Apps
The new Samsung One UI has the ability to hide apps from the app drawer. If you need to keep specific apps private, you can hide them, and they will no longer appear in your App drawer or on your home screen. You may still find them via the app or general search.
Long press the Home screen and select ‘Home Screen Settings’ to hide apps. Select Hide Apps from the launcher settings, and then select the apps you want to hide.
Let Apps Sleep
Certain apps are necessary to use on occasion but not on a regular basis. These apps can be put to sleep using Samsung’s One UI. This means that these apps will not operate in the background, will not occupy your notification shade, and will not be updated. This should aid in data saving and system performance.
Go to Settings>> Notifications to view the option. Scroll down to the Tips section and look for the ‘put unused apps to sleep option. On the next screen, you’ll get suggestions for sleeping apps and have the option to add additional ones to the list.
Also: How To Fix Galaxy A53 5G Fingerprint Not Working
You can use Accent Color
While we’re on the subject of dark mode, there is a workaround for changing the Accent color on One UI phones. There isn’t a direct option like on OnePlus phones, but you may still get the same outcome.
You may access the ‘Themes’ page by going to Settings>> Wallpaper and Themes. Under ‘My Themes,’ a few themes are listed, each with a different Accent color. The two high contrast themes work in the same way as Night mode, but with a different accent color.
Gestures for Faster Navigation
Although it is a little late in the game, Samsung has integrated gesture navigation capabilities into the One UI. This should be useful for anyone who is willing to attempt a different, but more immersive navigation method on Android, especially those who use large-screen tablets.
The movements are simple, and you can find them under Settings >>Display >>Navigation bar.
More Productivity Via Status Bar
Since Samsung has fully accepted the notch or the concept of a cut-out display in general, there are a few more options in the One UI for managing status bar space (which takes a hit with notch-display phones).
You can limit the number of app icons on the status bar to three and choose whether or not to display the battery %. To reach quick settings, simply pull down the notification shade (twice). Tap the triple dot menu button again and select the ‘Status bar.’
Also: How To Improve Battery Life on Samsung Galaxy A53 5G
Disable Bixby Ads
Our One UI on Samsung A53 also displays sponsored cards in Bixby’s home. The card persists and reappears even after you have hidden it. To permanently remove the Bixby ad, go to Settings >> Google >> Ads and deactivate the toggle next to the ‘opt-out of ad personalization’ option.
Use Flash Alerts
One UI provides the ability to enable flash alerts under accessibility settings (Settings>>Accessibility>>Advanced). You may enable screen flash and camera flash, ensuring that you never miss an essential notice.
Universal Search for All Your Queries
You can use the magnifier option above the settings tiles to get a Universal search directly from the fast settings. You may search for programs, media files, contacts, messages, and other items from this page. You can also conduct a Google search for the text in the following step.
Customize Your AOD
The One UI’s Always-On display has been greatly upgraded (in terms of design), and it is now more vivid. You can change the clock styles and font color on the Always-On display by going to Settings>>lockscreen.
Reduce Animations and Effects
The One UI includes various amazing animations. While these work great on our Samsung A53, Samsung also includes the option to tone them down if necessary. To do so, click on Settings>>Advanced and enable the ‘Reduce animations’ option.
Make Shortcuts For Apps
You may also put two apps in the App shortcuts that show in the left and right corners of your lock screen. This allows you to rapidly access programs that you use frequently.
You’ll find it under Settings >> Lock screen >> Shortcuts for applications
Change Apps Grid Size
With One UI, the default font size has been increased somewhat. If you’re used to your app drawer page displaying multiple apps at once, you may change the grid size for the home screen and app screen in the launcher settings.
Simply long-press anywhere on the home screen to access the Home screen settings.
Try Floating Keyboard
The new Samsung Keyboard also includes a floating mode, which is designed to make single-handed work easier.
Simply pick floating mode by pressing the arrow indicator in the upper right corner. You can now reposition the keyboard wherever on the screen.
Check Out: How to fix Samsung Galaxy A53 5G overheating issue
Restore Deleted Pictures
On One UI phones, photographs deleted from the gallery are sent to the recycle bin. The Bin can be accessed via the triple-dot menu in the top-right corner, and photographs within can be restored or permanently deleted.
Custom Alerts [Bonus Tip]
The option to choose notification priority on One UI is buried a little deeper on the app info page. Simply long-press any app’s icon and tap on notifications to access the App info page.
You will now notice various sorts of alerts that are permitted or not permitted to the App. Tap on any to see options for micromanaging these alerts.
Under Notification Style, you may specify which notifications you want to receive, as well as ringtones and vibration alerts for crucial notifications.
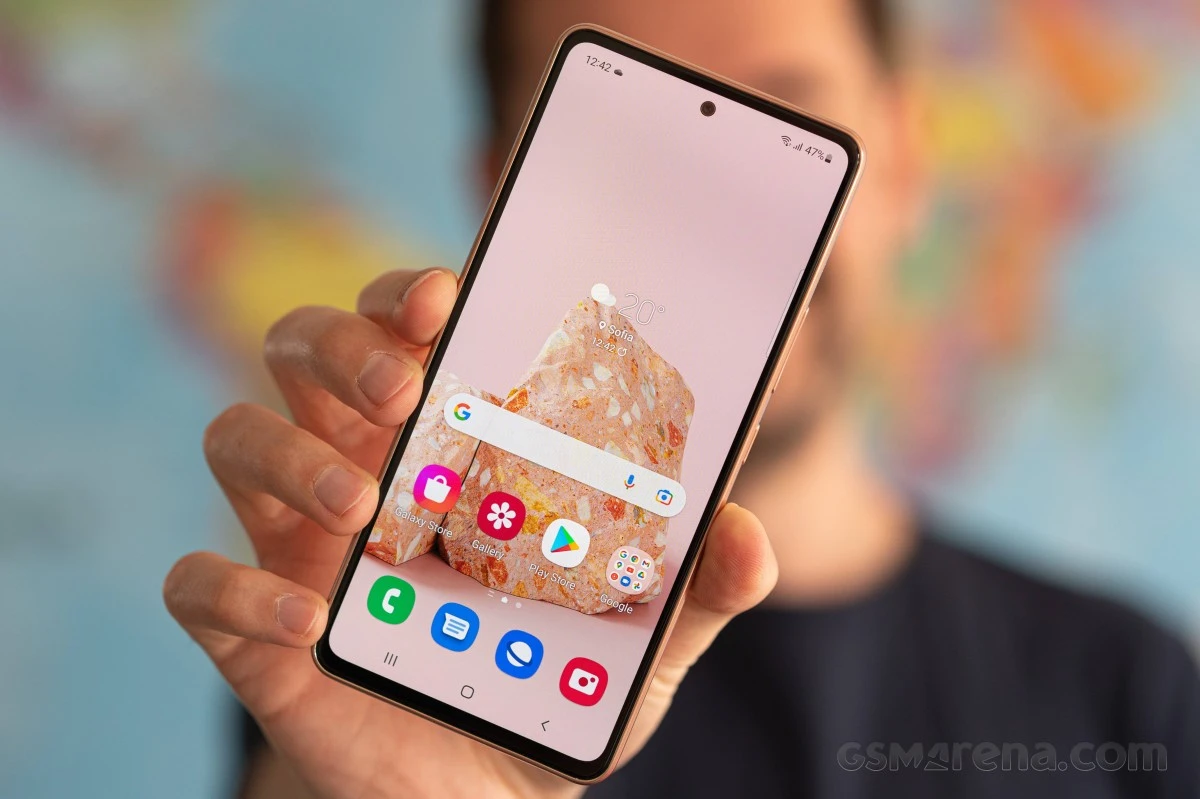
Leave a Reply