Embarking on a gaming or multimedia adventure, only to be halted by a cryptic error code like 0x0003 in Nvidia GeForce Experience, can be a vexing experience. Yet, fear not, for in this extensive guide, we delve deep into the labyrinth of potential solutions to alleviate your frustrations and restore seamless operation to your Windows 11 system. From updating drivers to tweaking system settings, we leave no stone unturned in our quest to banish the dreaded 0x0003 error.
Understanding the 0x0003 Error:
Before we embark on our troubleshooting journey, it’s essential to grasp the nature of the beast we’re facing. The 0x0003 error in Nvidia GeForce Experience is a perplexing conundrum that can manifest for various reasons, ranging from software conflicts to system misconfigurations. While its exact origins may remain elusive, armed with the right knowledge and tools, we can navigate through the maze of potential fixes.
5 ways to fix the pesky Nvidia GeForce Experience 0x0003 error on Windows

Table of Contents
1. Check for Driver Updates:
- Nvidia, as a stalwart guardian of graphics performance, regularly dispatches driver updates to fortify the compatibility and stability of its hardware.
- To embark on this quest for updated drivers, venture forth to the Nvidia website or invoke the GeForce Experience app, where a treasure trove of updates awaits.
- By heeding the call to update your drivers, you may find yourself armed with the latest optimizations and bug fixes, vanquishing the 0x0003 error in the process.
2. Restart Nvidia’s Windows Services:
- Sometimes, the solution to our woes lies not in grand gestures but in humble acts of service restarts.
- Journey to the heart of your Windows 11 realm by invoking the venerable “services.msc” incantation in the Start Menu.
- Here, amidst the myriad services, seek out the Nvidia brethren and, with a flick of the wrist, command them to restart.
- With renewed vigor, these services may banish the specter of the 0x0003 error, allowing GeForce Experience to rise from the ashes like a phoenix.
3. Reboot Windows:
- In the annals of computing lore, the humble reboot stands as a time-honored ritual, capable of dispelling digital maladies with its cleansing embrace.
- As you prepare to embark on this ritual, be sure to safeguard your digital treasures, closing all applications and saving your work.
- With a solemn click of the reboot button, allow your Windows 11 system to undergo its metamorphosis, emerging refreshed and revitalized, ready to confront the 0x0003 error head-on.
4. Unblock Nvidia’s Telemetry Service:
- Ah, the elusive Telemetry Service, often relegated to the shadows by its more illustrious brethren.
- Yet, its role in the Nvidia ecosystem is not to be underestimated, for it holds the key to unlocking the mysteries of the 0x0003 error.
- With deft hands, navigate to the sacred halls of “services.msc” once more, seeking out the Nvidia Telemetry Container.
- Here, in the hallowed grounds of service properties, bestow upon it the boon of desktop interaction, and with a reboot, witness the unfolding of its newfound potential.
5. Reinstall Nvidia GeForce Experience:
- When all else fails, a bold course of action may be required—a complete reimagining of the GeForce Experience itself.
- With a heavy heart, bid farewell to the old, uninstalling Nvidia GeForce Experience through the sacred rites of “Add or Remove Programs.”
- But fear not, for from the ashes of uninstallation arises the phoenix of renewal, as you download the latest incarnation of GeForce Experience from the sanctum of Nvidia’s domain.
- With each step of the installation wizard, feel the weight of the 0x0003 error lifting, replaced by a sense of anticipation for the adventures yet to come.
Tips and Tricks:
- Create a System Restore Point: Before embarking on any troubleshooting steps, consider creating a system restore point. This allows you to revert your system to a previous state in case any changes made during troubleshooting lead to unintended consequences.
- Check for Windows Updates: Ensure that your Windows 11 system is up-to-date with the latest updates from Microsoft. Sometimes, system updates include fixes for compatibility issues that could contribute to the 0x0003 error.
- Run a System File Checker (SFC) Scan: Use the built-in System File Checker tool to scan for and repair corrupted system files. Open Command Prompt as an administrator and run the command “sfc /scannow” to initiate the scan.
- Scan for Malware and Viruses: Malware or viruses on your system can sometimes interfere with the proper functioning of software applications. Use reputable antivirus software to perform a full system scan and remove any detected threats.
- Check for Overclocking Settings: If you’ve overclocked your GPU or other system components, revert them to their default settings temporarily. Overclocking can sometimes lead to stability issues that manifest as errors like 0x0003 in Nvidia GeForce Experience.
- Monitor System Temperatures: Ensure that your system components, particularly the GPU, are operating within safe temperature limits. Use monitoring tools like MSI Afterburner or HWMonitor to check temperatures and adjust fan speeds if necessary.
- Clean Install Nvidia Drivers: Instead of simply updating your Nvidia drivers, consider performing a clean install. This involves uninstalling existing drivers using the Display Driver Uninstaller (DDU) tool and then installing the latest drivers from Nvidia’s website.
- Disable Third-Party Overlays: If you use third-party software with overlays (e.g., Discord, Steam), try temporarily disabling them to see if they’re causing conflicts with Nvidia GeForce Experience.
- Optimize Power Settings: Ensure that your power settings are configured for maximum performance, especially if you’re experiencing issues while gaming or using graphics-intensive applications. Navigate to Control Panel > Power Options and select the High Performance power plan.
- Seek Community Support: Don’t hesitate to seek assistance from online communities and forums dedicated to PC gaming and hardware. Fellow users may have encountered similar issues and can offer valuable insights or solutions.
By incorporating these tips and tricks into your troubleshooting arsenal, you’ll be better equipped to tackle the 0x0003 error in Nvidia GeForce Experience and ensure a smoother computing experience on your Windows 11 system. Remember to approach each step methodically and be patient as you work towards resolving the issue.
Conclusion:
In the quest to conquer the 0x0003 error in Nvidia GeForce Experience on Windows 11, we have traversed treacherous paths and braved the unknown. From updating drivers to unblocking services, each step on this journey has brought us closer to the coveted prize—a seamless gaming and multimedia experience. As you embark on your own odyssey to banish the 0x0003 error, remember that perseverance and ingenuity are your greatest allies. May your battles be swift, your victories sweet, and your GeForce Experience devoid of error codes henceforth.
FAQ
Q: What is the 0x0003 error in Nvidia GeForce Experience? A: The 0x0003 error is a common issue encountered by users when attempting to launch Nvidia GeForce Experience on Windows 11. It can occur due to various factors, including software conflicts, driver issues, or system misconfigurations.
Q: How do I know if I’m experiencing the 0x0003 error? A: If you’re unable to launch Nvidia GeForce Experience and encounter an error message containing the code 0x0003, you’re likely experiencing this specific issue.
Q: Are there other error codes similar to 0x0003? A: Yes, there are several error codes related to Nvidia GeForce Experience issues, such as 0x0001, 0x0002, and 0x0007. While the specific codes may vary, the troubleshooting steps outlined in the guide can often be applied to address them.
Q: Do I need to be tech-savvy to follow these troubleshooting steps? A: Not necessarily. While some steps may require accessing system settings or services, the guide provides clear instructions to help users navigate through the troubleshooting process. However, if you’re uncomfortable performing certain tasks, seeking assistance from a tech-savvy friend or professional is always an option.
Q: Will updating drivers resolve the 0x0003 error? A: Updating drivers is one of the first steps recommended in resolving the 0x0003 error. Nvidia regularly releases driver updates that address compatibility issues and improve performance, so installing the latest drivers may indeed resolve the error.
Q: What if I’ve tried all the troubleshooting steps and the error persists? A: If you’ve exhausted all the troubleshooting steps outlined in the guide and the 0x0003 error persists, it may indicate a more complex issue. In such cases, reaching out to Nvidia’s customer support or seeking assistance from a professional technician may be necessary to diagnose and resolve the problem.
Q: Can the 0x0003 error impact my gaming or multimedia experience? A: Yes, the 0x0003 error can prevent you from accessing Nvidia GeForce Experience, which may impact your ability to optimize game settings, capture gameplay, or access other features provided by the software. Resolving the error ensures a smoother gaming and multimedia experience.
Q: Is there a risk of data loss or system damage when troubleshooting the 0x0003 error? A: The troubleshooting steps outlined in the guide are designed to address software-related issues and should not pose a risk of data loss or system damage. However, it’s always a good practice to backup important files before making any significant changes to your system.
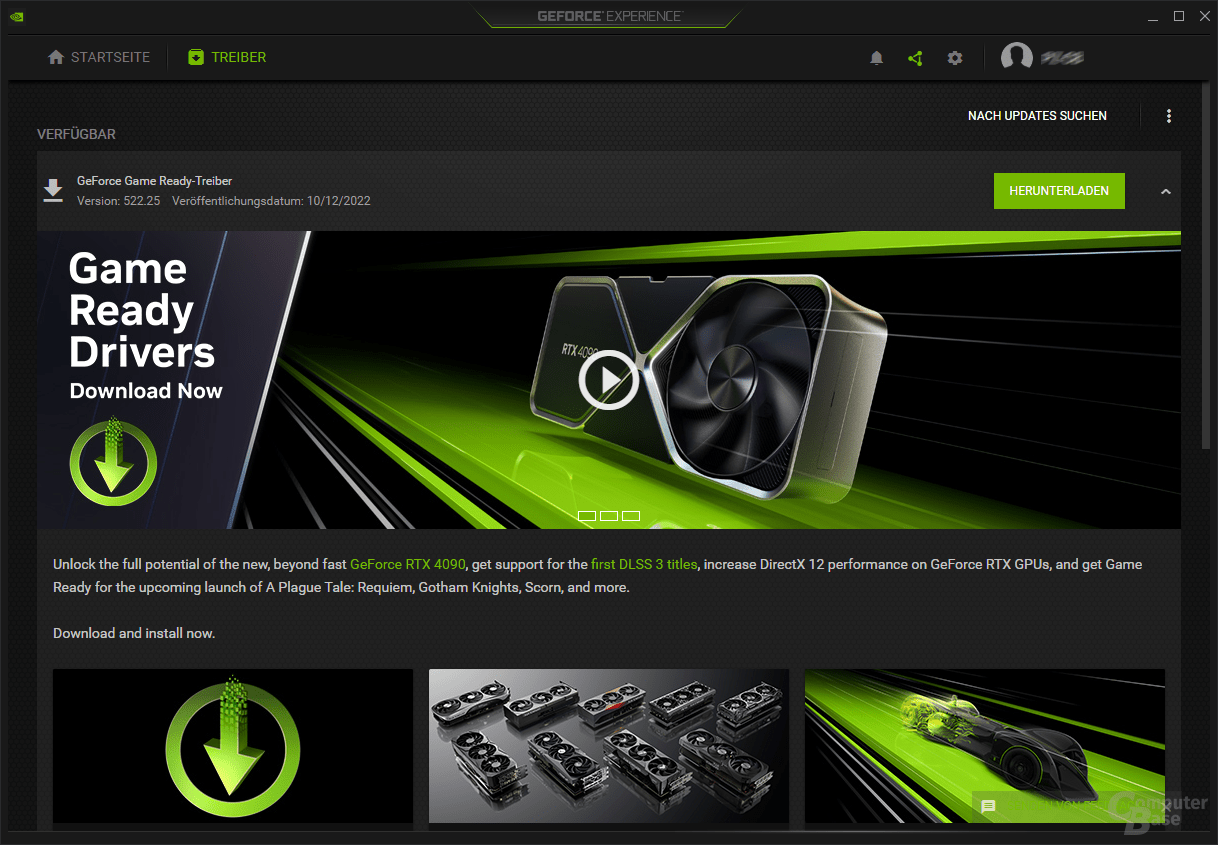
Leave a Reply