As Samsung customers, we have access to two platforms for downloading and updating apps: Google Play and Galaxy Store. It’s now up to us to decide whether we want to use Galaxy Store or Google Play. The Galaxy Store can download and update all of the apps and programmes on your phone, but it appears that many customers are claiming that the Galaxy Store is not working on Samsung phones and tablets. To answer that question, we’ve compiled a list of the best possible remedies for Galaxy Store not working.
Let’s get right to the answers to the Samsung Galaxy Store not working problem without spending any time.
How to Fix Samsung Galaxy Store Not Working/Crashing on Samsung Phones and Samsung Tablets

Close All Background Apps
When it comes to Samsung phones and tablets, dismissing all the background programmes in a single press is as simple as taking selfies, unlike Apple phones. Many users, however, do not close apps in the background after using them, putting an enormous load on the processor and causing app crashing, lagging, and freezing issues while on the go. As a result, at least once a day, close the background programmes to keep the smartphone light and speedy.
If you’re using gestures, pick Close All from the lower-middle section of the screen. Otherwise, select Close All by tapping on the three horizontal lines of the Navigation icon.
Force Close Galaxy Store App
Similarly, you can force close an app at any point and restart it from scratch. Simply press and hold Galaxy Store, then tap the info symbol, then Force stop. Alternatively, go to the Settings app and search for Galaxy Store, then Force stop. Now you should be able to use the app without any issues.
Force Reboot System
The system will then be rebooted. Overuse of phones can sometimes cause system issues, resulting in poor performance. The simplest way to avoid temporary issues on your Samsung Phone or Tablet is to force restart it. It’s also a good idea to repeat this step once a week to keep the phone in good shape.
- Press and hold Volume Down and Power button until Samsung logo appears. Wait for some time until the system boots up completely.
Also: How To Fix Spotify Keeps Crashing on Samsung S22 Ultra, S22, S22 Plus
Check App Permissions
Without App Permissions, no app will be able to perform to its full potential. When you initially launch the app, it will ask you to authorise permission to access your phone, messages, location, and other information. Check the Galaxy Store app permissions and see if that fixes the problem.
- Open the Settings app.
- Search Galaxy Store.
- Tap Permissions.
- Select the necessary permissions that you want to give to the Galaxy Store.
Sign Out and Sign In to Galaxy Store
Galaxy Store is tied to your Email ID, therefore if something goes wrong with the attached Email ID, Galaxy Store may not react, and you will be unable to update and download apps.
- Open Galaxy Store App.
- Tap on hamburger-menu on upper-left screen.
- Tap on Account Icon.
- Scroll down and select Sign out.
- Follow the same steps to Sign in.
Check for Updates
It’s just as vital to keep your phone and apps up to date as it is to keep your computer up to date. Samsung publishes a variety of software updates on a regular basis, including Security Patches, Firmware Updates, App Updates, and more. If you’ve turned off Auto Updates on your Samsung phone or tablet, you’ll have to manually update everything. Here’s how to see if your Samsung phone or tablet is up to date.
- Open Galaxy Store.
- Tap on hamburger menu.
- Select Settings cog.
- Select About Galaxy Store and Update it.
To Update System:
- Go to Settings app.
- Search Software Update.
- Tap Check for updates.
- Tap Download and install.
Delete App Data and Cache
App cache and data are generated as a result of your usage; as you download, update, and use the app, it will begin gathering various data and cache files in order to make it faster. If the cache and data are outdated, however, it will be a pain in the neck and will not respond. As a result, clear the app’s cache and data and see if that helps.
- Go to Settings app.
- Search Galaxy Store app.
- Tap Storage.
- Select Clear cache and then tap Clear data.
Related: How to Fix Wi-Fi Not Working on Samsung Tab S8 Ultra, S8, Tab S
Check Storage
If you’re having trouble installing or upgrading the app, look into your storage. If you don’t have enough storage, you won’t be able to download or update the software, regardless of whether it’s from the Galaxy Store or Google Play; this rule applies to all Stores.
When the phone’s storage is limited, it will prompt you to inspect and delete unnecessary files and programmes in the Notification window.
- Go to Settings app.
- Go to Battery and device care.
- Tap Storage.
- Let the device analyses the storage and then you can delete the files and apps that you don’t need at all.
Reset App Preference
Another advanced technique for dealing with app-related issues straight away is to reset app preferences. Many users have reported that this approach has solved their difficulties, so you should give it a shot.
- Open the Settings app.
- Go to Apps.
- Tap on three-dots.
- Select Reset app preferences.
- Select Reset.
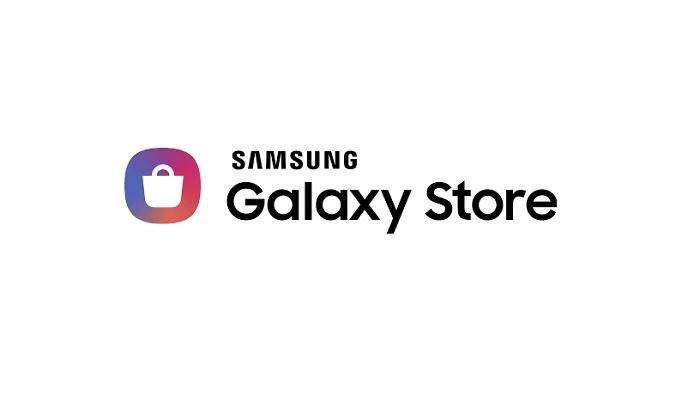
Leave a Reply