Understanding the Error Code 0xc000000d in Windows 10
In the digital age, encountering errors on our computers is an inevitable aspect of using technology. One such error that Windows 10 users may encounter is the dreaded error code 0xc000000d. This error typically presents itself with a blue screen accompanied by the message “Your PC needs to be repaired” and indicates that the Boot Configuration Data (BCD) file is missing or contains corrupted information. When faced with error code 0xc000000d, users find themselves unable to boot into Windows successfully, leaving them stranded without access to their valuable data and applications.

Causes of Error Code 0xc000000d
To effectively troubleshoot and resolve error code 0xc000000d, it’s essential to understand its underlying causes. Several factors may contribute to the occurrence of this error:
- Missing or Corrupted System Files: The BCD file, which contains critical boot configuration information, may become corrupted or go missing due to various reasons such as improper shutdowns, software conflicts, or malware infections.
- Boot Configuration Issues: Problems within the boot configuration settings, such as incorrect boot order or misconfigured boot options, can lead to error code 0xc000000d.
- Failed Hard Drive: In some cases, the error may indicate a failing or failed hard drive. Physical damage, bad sectors, or other hardware issues can cause the hard drive to become inaccessible, resulting in boot failures.
Importance of Data Recovery
When error code 0xc000000d strikes, one of the immediate concerns for users is the safety of their data. Being unable to access the operating system means users risk losing important files, documents, and personal data stored on their computers. Therefore, before attempting any fixes for the error, it’s crucial to prioritize data recovery to prevent permanent loss.
Data Recovery with MiniTool Partition Wizard Pro Ultimate
MiniTool Partition Wizard Pro Ultimate is a comprehensive data recovery software that provides users with the tools needed to recover lost or inaccessible data from their computers. Here’s how users can utilize MiniTool Partition Wizard Pro Ultimate to recover data from a system affected by error code 0xc000000d:
- Installation: Download and install MiniTool Partition Wizard Pro Ultimate on a functional computer.
- Creating Bootable Media: Use the built-in Bootable Media feature to create a bootable USB drive or CD/DVD disc.
- Recovering Data: Boot the affected computer from the created bootable media and launch MiniTool Partition Wizard Pro Ultimate. Follow the on-screen instructions to scan for and recover important files from the unbootable system.
- Saving Recovered Data: Once the scanning process is complete, select the necessary files and save them to an external storage device to prevent data loss.
By following these steps, users can safely recover their valuable data before proceeding with any attempts to fix error code 0xc000000d.
Solutions to Fix Windows Boot Error 0xc000000d
Once the data has been successfully recovered, users can then focus on resolving error code 0xc000000d to restore their system’s functionality. Here are several solutions that users can try:
Solution 1: Run Startup Repair
Startup Repair is a built-in Windows tool designed to fix issues preventing the operating system from booting properly. Users can follow these steps to run Startup Repair:
- Create a bootable USB drive with the Windows 10 Media Creation Tool on a functional computer.
- Insert the bootable USB drive into the affected computer and boot from it.
- Select the preferred language, time, and keyboard settings, then click “Next.”
- Choose the “Repair your computer” option.
- Click “Troubleshoot” and then select “Advanced options.”
- Choose “Startup Repair” and follow the on-screen instructions to initiate the repair process.
Solution 2: Rebuild BCD
The Boot Configuration Data (BCD) file contains crucial information required for booting into Windows. If this file is missing or corrupted, users can attempt to rebuild it using Command Prompt. Here’s how:
- Boot from the Windows bootable USB drive.
- Access Command Prompt through Troubleshoot > Advanced options.
- Execute commands like
bootrec /fixmbr,bootrec /fixboot,bootrec /scanos, andbootrec /rebuildbcdto rebuild the BCD.
Solution 3: Run System Restore
If users have previously created a system restore point, they can use it to revert their system to a previous state before the occurrence of error code 0xc000000d. Here’s how:
- Boot from the Windows bootable USB drive.
- Access System Restore through Troubleshoot > Advanced options.
- Follow the prompts to select and restore the system to an earlier state.
Solution 4: Reinstall Windows 10
If all else fails, users can opt to reinstall Windows 10 to resolve error code 0xc000000d. Here’s how:
- Create a Windows 10 bootable USB drive using the Media Creation Tool.
- Set the BIOS boot order to boot from the USB drive and initiate the Windows setup.
- Follow the on-screen instructions to reinstall Windows, choosing the appropriate installation method.
Solution 5: Replace the System Disk
If the error persists even after reinstalling Windows, it may indicate a failing hard drive. In such cases, users should consider replacing the hard drive to resolve hardware-related issues causing the error.
Conclusion
Error code 0xc000000d in Windows 10 can be a frustrating and disruptive issue for users, preventing them from accessing their data and using their computers. By understanding the causes of the error and following the outlined solutions, users can effectively troubleshoot and resolve error code 0xc000000d, restoring functionality to their systems and ensuring the safety of their valuable data. Remember, data recovery should always be prioritized before attempting any fixes to prevent permanent loss of data. With the right tools and steps, users can overcome error code 0xc000000d and get back to using their computers with peace of mind.
FAQ
Q: What is error code 0xc000000d in Windows 10? A: Error code 0xc000000d is a Windows blue screen error that occurs when the Boot Configuration Data (BCD) file is missing or contains corrupted information. It prevents the computer from booting into Windows successfully and typically displays the message “Your PC needs to be repaired.”
Q: What causes error code 0xc000000d in Windows 10?
A: The primary causes of error code 0xc000000d include missing or corrupted system files, such as the BCD file, boot configuration issues, and hardware failures such as a failing hard drive.
Q: How can I recover data from a computer affected by error code 0xc000000d?
A: You can recover data from a computer affected by error code 0xc000000d using data recovery software like MiniTool Partition Wizard Pro Ultimate. This software allows you to create a bootable media, boot the affected computer from it, and then scan for and recover important files from the unbootable system.
Q: What should I do after recovering data from a computer with error code 0xc000000d?
A: After successfully recovering your data, you can proceed to fix error code 0xc000000d using solutions such as running Startup Repair, rebuilding the BCD, running System Restore, reinstalling Windows 10, or replacing the system disk if necessary.
Q: Can error code 0xc000000d be fixed without reinstalling Windows?
A: Yes, error code 0xc000000d can often be fixed without reinstalling Windows. Solutions such as running Startup Repair, rebuilding the BCD, and running System Restore can often resolve the issue without the need for a complete reinstall of the operating system.
Q: How can I prevent error code 0xc000000d from occurring in the future?
A: To prevent error code 0xc000000d from occurring in the future, it’s essential to maintain good computer hygiene practices such as keeping your system and drivers up to date, running regular antivirus scans to prevent malware infections, and avoiding sudden shutdowns or power outages that can corrupt system files. Additionally, backing up your data regularly can help mitigate the impact of such errors.
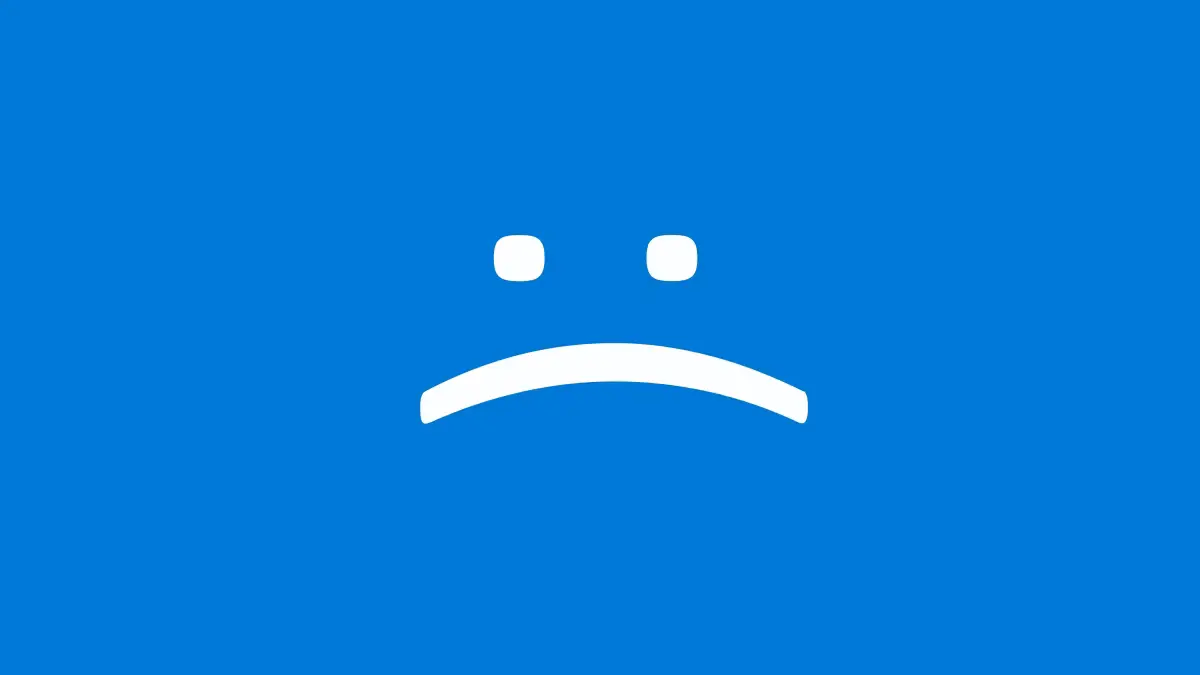
Leave a Reply