Apple is allowing third-party web browsers to run on the iPhone. With iOS 14, you may make Google Chrome, Microsoft Edge, or Firefox the default browser on your iPhone. However, surveys have shown that the majority of people keep with the device’s default apps and services. In that environment, we may expect the Safari browser to maintain its edge over competitors on the iPhone. But sometimes we get Safari can’t find server error.
While Safari provides speed, customization, and security choices, it is not without flaws. One of the most prevalent is when Safari fails to locate servers and is unable to load webpages. It may be rather annoying because the behaviour disrupts your workflow and left you scratching your head.
In this post, we will discuss how to resolve Safari can’t locate server difficulties on the iPhone. Let’s get this party started.
CHECK YOUR INTERNET CONNECTION
Before we begin debugging, please check that your ignorance is not the source of this problem. Make sure you have a good internet connection for a smooth Safari experience. Follow the three steps outlined below.
- Make sure your iPhone is connected to strong Wi-Fi.
- Switch to your cellular data if the Wi-Fi signal is out of reach.
- Check whether your iPhone is not in Airplane mode.
MAKE SURE YOU TYPE THE RIGHT URL
We often consume news and updates on social media platforms such as Facebook, Twitter, and Instagram. However, if you are still old school and type the complete site URL by hand, you must double-check the URL. Even a single letter error can lead your online inquiry to nowhere.
CLEAR SAFARI CACHE AND DATA
Did you Check the internet connection, web URL and confirmed that there’s nothing unusual with them? Then, it might be the case that the Safari browser is conflicting data from the previous browsing sessions. To fix this issue, you need to clear the Safari website data and cache.
Step 1: Open the Settings app on your iPhone and then scroll to Safari.
Step 2: After that, tap on the Clear History and Website Data. Then, again open the Safari browser and load a web page and check if it is fixed.

Also: How to Fix Netflix App Not Working on iPhone
TURN OFF CONTENT BLOCKERS
On the iPhone, Safari has a native ad-blocking solution. Ad-blockers may be downloaded and integrated with the Safari browser to provide a distraction-free reading experience. Publishers, on the other hand, are not supporters of the present trend because it reduces their revenues.
As a result, several publishers have developed a filter to identify the presence of an ad-blocker on the reader’s device, and if they discover one, you will be unable to access their material.
You may disable the content filter on the iPhone by following the instructions below.
Step 1: Open the Settings app on the iPhone.

Step 2: Navigate to Safari > Content Blocker and turn off the service for the Safari browser.
MODIFY DNS SETTINGS
One of the primary causes of a ‘Safari can’t locate server’ error is an untrustworthy DNS server used to load a web page. DNS stands for domain name system, and it is used to load webpages on the internet. Most people choose to utilise the Google DNS server since it is more dependable and efficient. Follow the easy steps below on your iPhone to verify and alter the DNS server.
Step 1: Open the Settings app on the iPhone.
Step 2: Move to the Wi-Fi option. After that, click on the icon that is next to the Wi-Fi name.
Step 3: Thereafter, click on the Configure DNS. If it is Automatic, change it to the Manual. From the Add Server option, add the Google DNS server either 8.8.8.8 or 8.8.4.4.

Step 4: Don’t forget to tap Save to save the changes.
Restart iPhone
Many frequent iPhone problems may be resolved by just restarting the device. The method varies depending on the type of your iPhone.
For iPhone 8 and prior, tap and hold the side or top button until the slider appears.
From the iPhone X to the iPhone 12, tap and hold the side button as well as either volume button until the slider displays.
Check to see if Safari connects to the server after turning on the device.
RESET NETWORK SETTINGS
When you reset network settings, all Wi-Fi passwords are erased, as are the DNS settings. The network settings will be restored to their factory defaults.
Step 1: Go to Settings > General > Reset.

Step 2: Tap Reset Network Settings. A dialog box will appear asking for your confirmation. Again tap Reset Network Settings.
Related: 6 iPhone Data Usage Tips To Help You Save Money
UPDATE IPHONE
The Safari can’t locate a server problem might be caused by a recent defect in the iOS software. Fortunately, Apple responds quickly to significant concerns. A new software update might be on its way to your device.
Check for the latest iOS update in the Settings menu and install it if there is one available to download.
Wrapping up!
Go through the steps above and fix the Safari Can’t Find Server Error. If you frequently get the error then you can always switch to Google Chrome or Microsoft Edge. Which trick worked for you? Sound off in the comments section below.
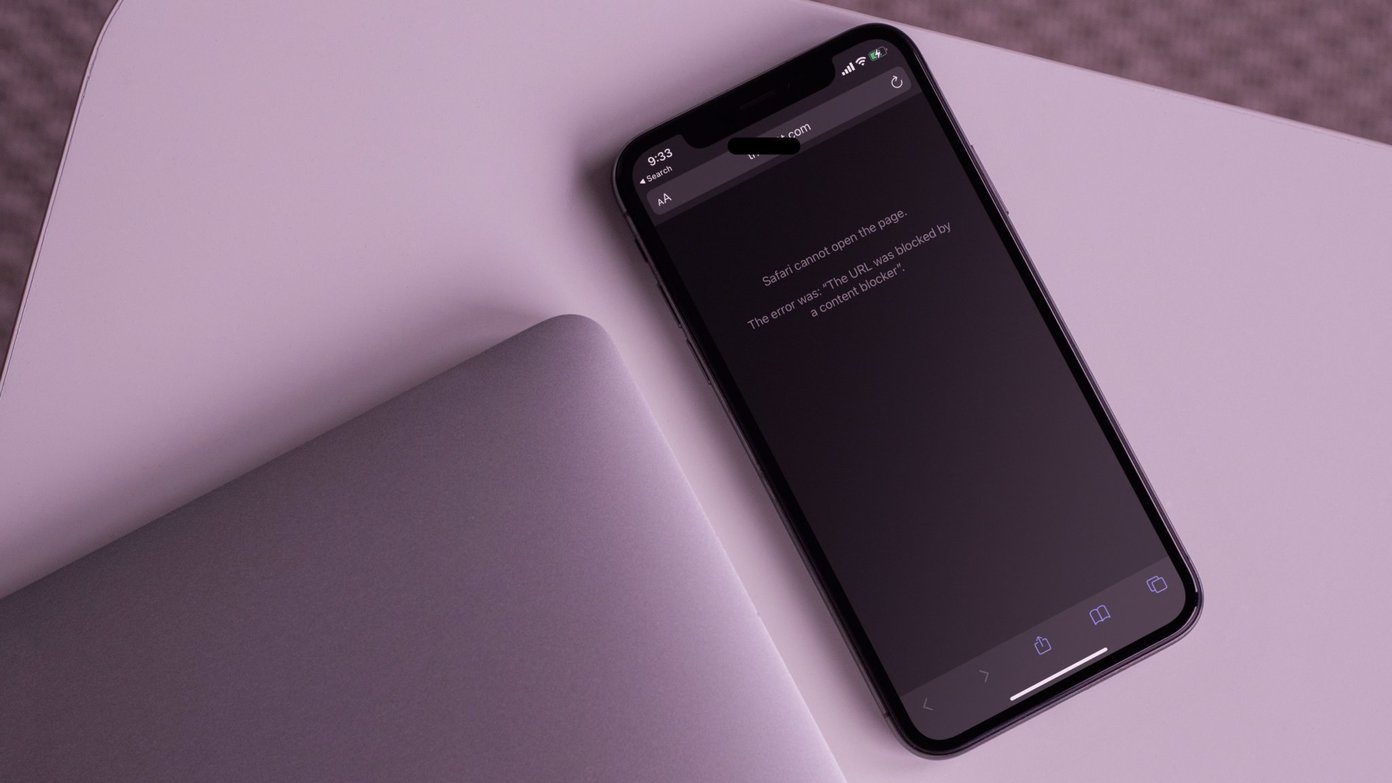
Leave a Reply