We’ll teach you how to solve the Galaxy S22 WiFi connection that keeps dropping in this troubleshooting tutorial. We’ll have to go through easy troubleshooting methods to rule out all options until we can address the problem.
So, if you are one of the Galaxy users who is having this type of issue, this post may be of assistance to you.

More often than not, a WiFi connection that keeps dropping is caused by the router or modem.
But, because we don’t know what created the problem, the best thing we can do is try some troubleshooting approaches to see if we can repair it.
Examine the solutions listed below to see what works best for you. You may not need to do everything.
1: Restart your router and your phone
The first step in troubleshooting network-related issues is to refresh your router and force restart your device.
This will refresh the memory on both your phone and your router. So, if this is a little issue, this way will resolve it.
This is how it’s done:
- Unplug the router from the power socket or unplug the power wire from the main unit.
- Turn off the power for a minute or two.
- While you’re waiting, press and hold the Volume Down and Power buttons for 8 seconds. This will cause the phone to power down and then restart.
- When the Samsung logo shows, let go of both keys and wait for the restart to complete.
Allow your router to broadcast the signal and your phone to reset before reconnecting to the network to determine whether the problem persists.
Most of the time, this is all that is required to restore a dropped WiFi connection. However, if the problem persists, proceed to the following remedy.
Also: How To Fix Google Maps Keeps Rerouting on iPhone, Android
2: Re-establish the connection between your devices
If the problem persists after conducting the first method, the next step is to re-establish the connection between your devices.
That is, you should remove the existing connection or detach your device from the network before reconnecting to it.
This is how you do it:
- Pull down the notification panel, then tap and hold the Wi-Fi icon.
- Once the Wi-Fi settings page has been launched, tap the gear icon next to the network to which your phone is now connected.
- In the bottom-right corner of the screen, tap Forget.
- Tap the network to which you wish to connect your phone and input the password.
- Tap Connect to link your device to the network.
After then, keep an eye out to see whether the problem persists. If your Galaxy S22’s WiFi connection continues to drop, it’s necessary to troubleshoot your device’s firmware.
3: Reset the network settings of your phone
Some network functions on your device may have ceased operating, which is why your Wi-Fi connection keeps disconnecting.
As a result, we recommend that you reset your phone’s network settings this time.
Don’t worry, this procedure is safe and will not delete any of your vital files or data.
Here’s how to go about it:
- Open your phone’s Settings app.
- Scroll to the bottom and select General management.
- Tap Reset to see the available reset choices.
- Select the Reset network settings option.
- Tap Reset settings and provide your security code if requested.
- Select Reset to begin the network settings reset.
After that, reconnect your device to the same Wi-Fi network and check to see if the problem has been resolved.
This operation will reset all of your phone’s connection settings and resolve any wireless connectivity issues.
If the problem persists even after this operation, proceed to the next remedy.
4: Factory reset your Galaxy S22
Doing a factory reset on your device is more involved than other processes since you will need to create a backup of your files and data because everything will be deleted throughout the process.
If the problem is simply a firmware issue, this process will resolve it.
After you’ve created a backup, proceed as follows:
- Launch the Settings application.
- Scroll to the bottom and select General management.
- Tap Reset to see all of your reset options.
- Select Reset factory data.Scroll down and press the Reset button.
- Enter your security code if asked.
- Select Delete all.To proceed with the reset, enter your password and tap Done.
- Set up your phone as a new device after the reset.
- Your phone’s Internet connection should already be fast and stable.
If you continue to have connection problems, you should contact your Internet service provider. However, if you are currently having trouble connecting to the Internet and require it urgently, try connecting using mobile data.
That’s how you solve the Galaxy S21’s intermittent Wi-Fi connection.
We hope that our troubleshooting information might assist you in some manner.
Please show your support by subscribing to our YouTube channel. Thank you for your time!
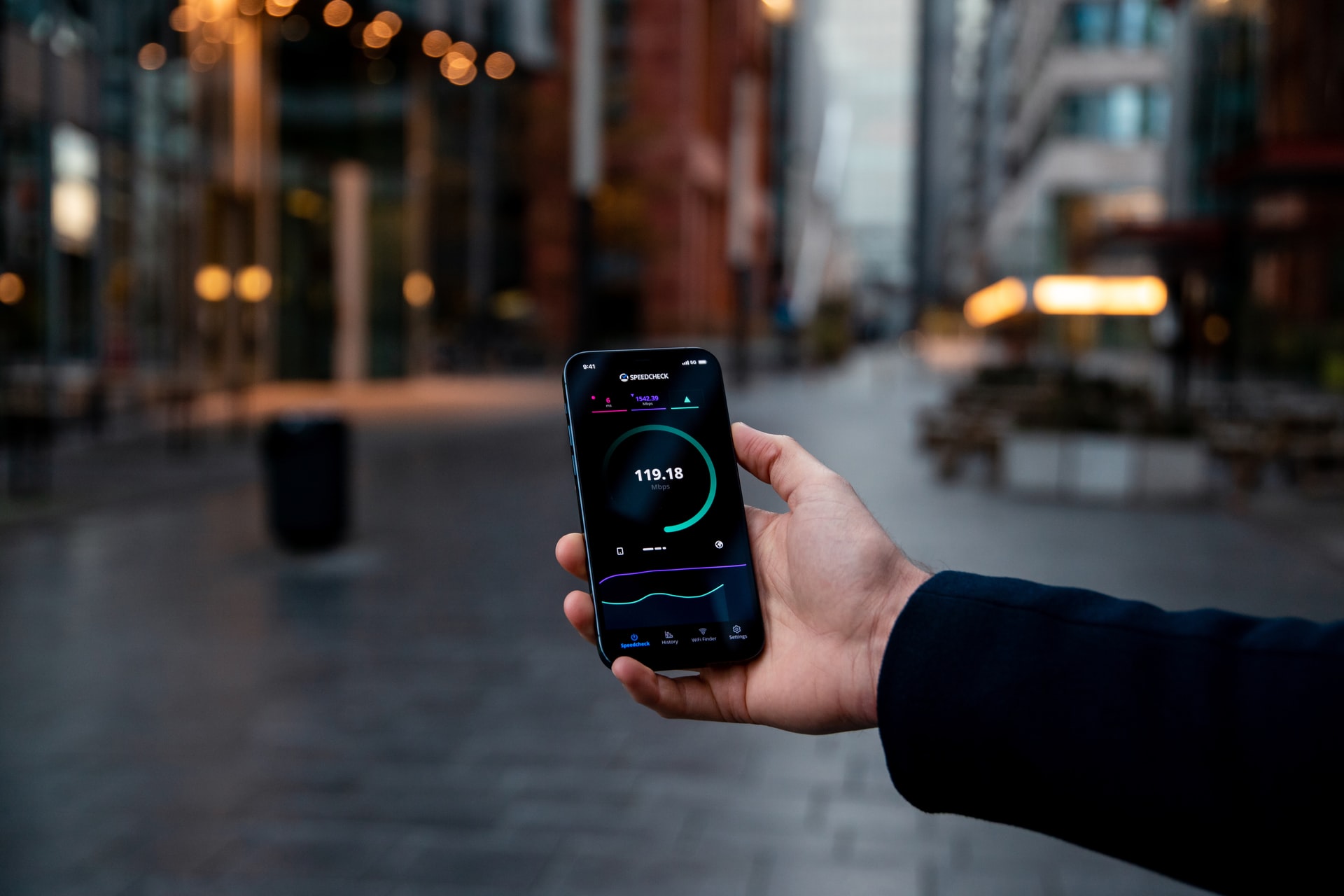
Leave a Reply