Windows 11 users who launch the Task Manager on a Windows 11 version 22H2 system may notice the application’s new design and style immediately away.
The New Task Manager in Windows 11
The bare-bones Task Manager appears to have been eliminated; a complete Task Manager interface loads immediately, and there is no choice to return to the simple, some say worthless, design that Microsoft implemented in previous versions of the operating system.
Microsoft’s new Hamburger menu in the upper left corner of the screen, sidebar tabs, the removal of the original menu bar, support for custom colour styles, and dark mode support may be noticeable right immediately.

When the size of the window hits a particular threshold, the sidebar menu automatically collapses. The available menu entries are identical to those in Windows 11’s release version.
The traditional menu bar has vanished, but the majority of its items are still present, although in different locations. In Windows 11, the Run new task option, which is located under File, is now available right in the tab’s titlebar. Exit, on the other hand, is no longer available. It is still possible to close the Task Manager by clicking the x-icon or by using another method, such as Alt-F4.
All preferences under options have been transferred to the new Task Manager’s settings page. Users can alter the Task Manager’s default start page, set the three window management controls “always on top,” “minimise on use,” and “hide when minimised,” and enable the options “display complete account name” and “show history for all processes.”
Microsoft relocated the real-time update speed from the View menu to the Settings menu. The View menu is still present in the processes tab, but it only includes “group by type,” “expand all,” and “collapse all” options. The refresh option has been removed.
Efficiency Mode
Efficiency Mode is a new Task Manager feature in Windows 11 stable releases. Microsoft referred to it as Eco Mode in Windows 10 Insider releases. But it was not included in last year’s Windows 11 version 21H2 or Windows 10 version 22H1 updates.
Processes in Efficiency Mode are denoted by a green leaf icon. Some operate automatically in that mode. While others can be forced to run in it by selecting a process, rather than a process group, and then selecting the Efficiency Mode option from the tab’s title bar or right-click menu.

In Windows 11 version 22H2, the Task Manager displays a confirmation box that describes the purpose of the mode and provides users the option to opt-out or enable the mode for the selected process.
According to Microsoft’s definition, Efficiency Mode reduces the priority of the selected task. The reduction improves power efficiency but may have an impact on process stability.
Some critical Windows system processes may not operate in Efficiency Mode; the option to enable it is greyed out for the programmes.

When users right-click on processes in the Task Manager, they can now select Efficiency Mode. Because Microsoft did not add the mode to the tab’s titlebar, right-clicking is the sole option beneath the Details tab.
Users could reduce the priority of a process from the details tab in previous Task Manager versions; this option is still accessible.
Also: Apple’s newest iPhone SE may look same as iPhone XR
With the exception of the newly introduced Efficiency Mode item, the right-click context menu remains unchanged: there are choices to end tasks, create a dump file, access the file location, execute online searches, alter resource values, and open the properties.
The Efficiency Mode setting in Windows 11 is not remembered across sessions. When a process is configured to run in such mode. It does so only until it is killed or the system is restarted. When the application is launched again. Efficiency Mode is turned off.

Another improvement to performance and power usage is the highlighting of halted UWP processes. These are shown by a pause-icon in the Task Manager.
When you hover over the icon, a brief description appears. It is worth noting that there is no way to stop the suspension because it is completely automatic.
Task Manager theme changes

In the Windows 11 2022 Update, Task Manager now supports accent colours. Accent colours can be set in Settings > Personalization > Colors. Users can choose whether to set a colour manually or automatically.
Most of the time, the heatmap colours are determined by the accent colour. In rare circumstances, Windows 11 will change the accent colour to blue to improve reading. In most circumstances, changing the accent colour to a manual colour will solve the problem.
All New keyboard shortcuts
Microsoft updated the Task Manager with several new keyboard shortcuts. These are not indicated in Task Manager, and most users are likely to be unaware of them.
It should be noted that shortcuts may only operate when specific tabs or items inside tabs are selected.
- Alt — press the Alt-key on the keyboard to toggle the highlighting of keyboard shortcuts in the Task Manager.
- Alt-E — terminates the selected process or process group. Works similarly to the End task button in the interface.
- Alt-M — manage user accounts (only under the Users tab).
- Alt-N — opens the run box on the system, even if the Task Manager is closed. The classic Windows-R shortcut continues to work.
- Alt-O — open the Services applet to manage Services on the system (only under the Services tab).
- Alt-V — turn on Efficiency Mode for the selected process (if supported).
Final Thoughts
Is the revamped Task Manager an improvement over the original? Nobody is likely to be upset that the Task Manager’s light mode is no longer accessible. The new Task Manager app now officially supports dark mode and accent colours. It remains to be seen if the latter is a good idea or not. Some users may prefer a task management option to disable this.
Microsoft deleted some options and added new ones.
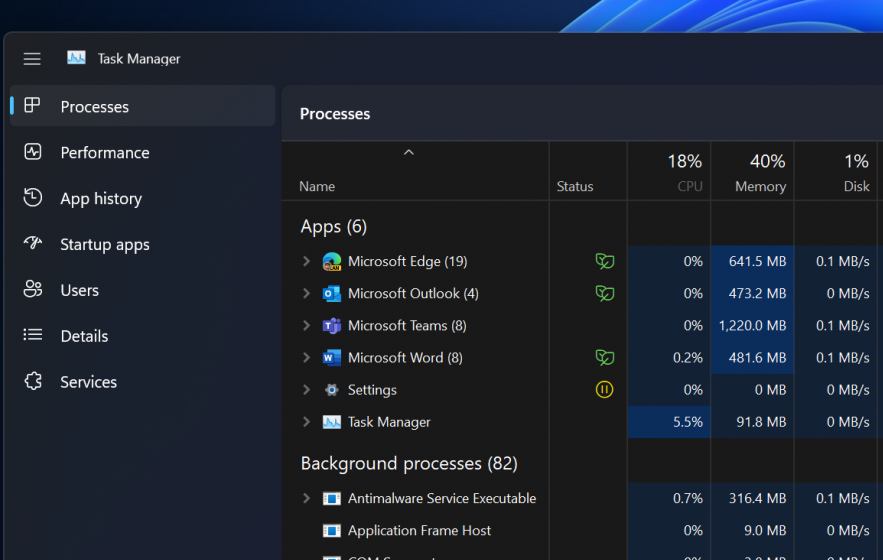
Leave a Reply