Why is Google Maps constantly rerouting my iOS or Android phone? It’s the most common issue that many Smartphone users have reported in recent days across both the iOS and Android platforms. When all alternatives are considered, the most prevalent explanation is that Google Maps fails to determine precise positions. There are numerous other factors that can cause Google Maps to crash or reroute on Galaxy phones.
There are still effective ways to Fix Google Maps Keeps Misbehaving, regardless of whether the issue is caused by bugs or firmware. Now and forever, we are always eager to solve our readers’ problems; we have worked hard on it and have some array of a solution.So if your device’s Google Maps not working perfectly, continue reading the article and get back your Google Maps.
Fix Google Maps Keeps Rerouting on iPhone, Android

Also: How to Use Google Drive Offline
Why Is Google Maps Rerouting on my Phone?
There are several reasons why Google Maps does not work on iPhone and Android. The most typical cause is a corrupted or outdated version of an application or operating system. Moving forward, there is a potential that there is a significant problem or a sudden change in system settings, which can be easily addressed by following the instructions listed below.
Check Mobile Internet
Mobile internet is one of the most prevalent requirements for Google Maps to function effectively and flawlessly. Google Maps rerouting on iPhone or Android can occur as a result of faulty or inconsistent connection speed. In this scenario, we recommend that you check to see if your mobile internet speed is not an issue. If it isn’t causing the issue, simply move on to the next workaround.
Compass Recalibration
For Android,
- Go to the Google Maps > Blue Dot present in the center.
- Choose Calibrate > Done.
For the iPhone,
- Navigate to Settings > Privacy.
- Select System Preferences > Location Services.
- Press the Switch next to the Compass Calibration.
Turn On Google Location Accuracy (Only For Android)
If you are an Android user and have recently noticed that my Google Map apps are constantly rerouting you, turning on Google Location Accuracy is the best option. Because it enables the mobile phone to use a nearby stronger network, it improves location accuracy. Here are the measures to take to accomplish this.
- Navigate to the Settings > Location.
- Hit Location Services > Google Location Accuracy.
- Tap on the Switch present beside Improve Location Accuracy.
After completion, always check Google Maps keep rerouting on Android phone is fixed. If not, simply move to the next workaround.
Turn On Precise Location
If the problem persists, we recommend activating Google Maps’ precise location. This will significantly increase performance. Unfortunately, this function is only accessible for iPhones running iOS 14 and later, and Android phones running Android 12 and later. Here are the measures to take to accomplish this.
For the iPhone,
- Navigate to Settings > Google Maps.
- Navigate to Location and turn on Precise Location.
In terms of Android,
- Continue to touch the Google Maps Symbol and pick the Info Symbol.
- Select Permission > Location.
- Turn on the Toggle next to the Use Precise Location option.
That concludes the story! Check to see whether the problem has been resolved. Some people may not see a favourable outcome, in which case they should move on to the next solution.
Update the Google Maps app and the OS version
Rerouting Google Map is a problem that might occur owing to an older version of the operating system or the Google Map application. Check to see if your phone is using the most recent version of the app.
To Update An iPhone App,
- Go to the App Store and look for the Google Maps app.
- If available, click Update.
To Update the iPhone’s Operating System,
- Navigate to Settings > General.
- Select Software Update and then Download and Install.
To Update An Android App,
- Go to Google Play Store and type “Google Maps” into the search field.
- Choose the Green Update button.
To Update Android’s Operating System,
- Navigate to Settings > Software Update and then Download & Install.
After both the application and the operating system have been updated, it is now time to re-use Google Maps.
Clear Google Maps Cache ( Only For Android )
Google Maps, unlike other Android Third-Party apps, saves a temporary file known as a cache. The Cache is a file that allows the application to load faster and more efficiently. At the same time, if this cache recurs indefinitely or becomes corrupted, Google Maps may fail to provide an accurate path. In this instance, cleaning the cache is the best approach.
Here are the measures to take to accomplish this.
- Continue to press the Google Maps Icon > App Info.
- Select Storage > Clear Cache from the menu.
Change to Offline Maps
As we all know, Google Maps is Google’s principal product, which implies that there is always flexibility in using the product provided by Google. Google Maps has an option for downloading the desired route offline. This is because the offline mode does not support real-time traffic. Here are the measures to take to accomplish this.
- Go to the Google Maps App.
- Look for the location you want to visit. Swipe up on the screen immediately after that.
- Select Three-Dots in the upper-right corner > Offline Maps Download > Download.
Also: 6 iPhone Data Usage Tips To Help You Save Money
After you’ve finished downloading, look for any route within the city you’ve chosen.
Download Google Maps Alternative
If the problem persists after using the above-mentioned effective remedy. It’s time to get the Best Google Maps Alternative. Because there is no way to fix it.
Conclusion
That concludes the story! Here are some of the most effective ways to fix the Google Maps Keep rerouting issue on iPhone and Android devices. If you enjoyed this post, please share it with a group of people who are dealing with the same problem.
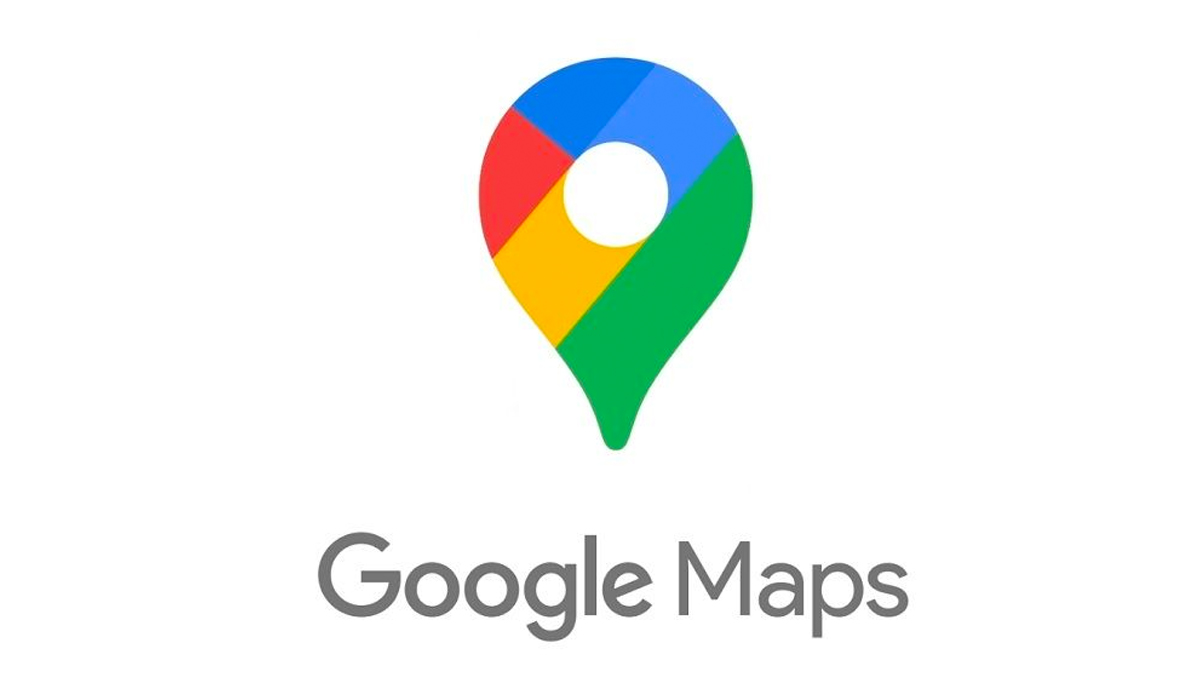
Leave a Reply