The next Windows 11 version 22H2 launched on September 20, 2022. It includes the first significant upgrade for the new Windows generation. Microsoft published the cumulative update KB5018427 for Windows 11 22H2, which included several security upgrades as well as roughly 30 bug fixes and enhancements. However, many customers are unable to install or download it for various reasons. In this post, we will attempt to show you how to resolve the issue of Windows 11 Update KB5018427 Not Installing.
Microsoft has published the cumulative update for Windows 11 22H2 KB5018427, which includes thirty enhancements and bug fixes as well as security patches. KB5018427 is a required cumulative update that contains the October 2022 patch day security patches for previously identified vulnerabilities. The ways to address Update KB5018427 Not Installing on Windows 11 are shown below.
Windows 11 Update KB5018427 Not Installing on Windows 11? Ways to Fix
There are several reasons why KB5018427 may fail to install. In most cases, the update process is halted due to damaged system files, faulty Windows services, or network setups. This article contains six steps that should assist you in resolving the problem.
1. Download the KB5018427 Update Manually
When your machine fails to install a Windows update automatically, it is preferable to manually download the Windows Update patch. You may use the Windows Update Catalog to get the most recent update for Windows 11.
However, before downloading the update, you must check your Operating System parameters to determine whether your device is 32-bit or 64-bit; if your Operating System is 64-bit, you must download the patch of the same bit size.
- By pressing the Win + I keys simultaneously, you may access the Windows Settings program.
- Navigate to this setting now. About the System
- Open the Windows Update Catalog now.
- Copy and enter “KB5018427” into the MS Update Catalog page’s search field.
- Now, choose the appropriate download button.
- Wait for the patch to download to your system after clicking on the link.
- Open the file you just downloaded after downloading the update.
- Now, to install the update, follow the on-screen directions.
2. Change your DNS server to Google DNS
- Enter ncpa.cpl in the Run box and press Enter. Right-click on your network adapter and choose Properties.
- Click Properties after selecting Internet Protocol Version 4 (TCP/IPv4).
- Enable Use the DNS server addresses listed below.
- Set the primary DNS server to 8.8.8.8 and the backup DNS server to 8.8.4.4.
- Click Apply to preserve your changes and restart your computer.
- Check back for updates.
Also: Best Ways to Fix KB5012170 Not Installing in Windows 11
3. Try Restarting Windows Update Service
- Enter services inside the search box to open the Services utility.
- In the list, look for Windows Update.
- Double-click it, choose Automatic as the starting type, and then click Apply.
- Now, choose Restart Service.
- Repeat the process using Background Intelligent Transfer Service.
4. Reinstall Windows

- Download Windows 11 installation media from the Microsoft website.
- Start the Media Creation Tool and choose to Create installation media for another computer.
- Choose your USB drive
- Allow the installation files to be written to the USB device to finish.
- Finally, click Finish.
- Open File Explorer on the PC you wish to update.
- Open the detachable disc and go to Setup.exe.
5. Resetting Update Unit
The following approach is to reset the Windows update component in order to resolve the KB5018427 update that is not installing or downloading on Windows 11. Because of this:
- Copy and paste the following instructions into the “notepad.”
SC config trustedinstaller start=auto
net stop bits
net stop wuauserv
net stop msiserver
net stop cryptsvc
net stop appidsvc
Ren %Systemroot%\SoftwareDistribution SoftwareDistribution.old
Ren %Systemroot%\System32\catroot2 catroot2.old
regsvr32.exe /s atl.dll
regsvr32.exe /s urlmon.dll
regsvr32.exe /s mshtml.dll
netsh winsock reset
netsh winsock reset proxy
rundll32.exe pnpclean.dll,RunDLL_PnpClean /DRIVERS /MAXCLEAN
dism /Online /Cleanup-image /ScanHealth
dism /Online /Cleanup-image /CheckHealth
dism /Online /Cleanup-image /RestoreHealth
dism /Online /Cleanup-image /StartComponentCleanup
Sfc /ScanNow
net start bits
net start wuauserv
net start msiserver
net start cryptsvc
net start appidsvc- Then go to file and choose “Save as,” then select “Desktop” as the destination.
- Call this file Wufix.bat and choose “Save as type” as “All files,” then click “Save.”
- Next, go to your desktop and right-click on the new file Wufix.bat and choose “Run as administrator.”
- To allow, click “Yes.”
- The scan will now begin and may take some time. Wait till it’s finished. The command window will be immediately closed.
6. Using Troubleshooter to Fix the Issue
Before proceeding to real procedures that potentially modify settings on your computer, you should try utilizing this Windows Update troubleshooter, since it can automatically cure many update problems.
- By hitting the Win + I keys simultaneously, you may access the Settings app.
- Go to the following options. Other troubleshooters > System > Troubleshoot
- Launching the Other Troubleshooter
- To run the Windows Update troubleshooter, click the ‘Run’ option on this page.
- Wait for the Windows Update troubleshooter to identify the issue and provide solutions.
- If it advises and repairs anything, click the ‘Apply’ button and restart your computer.
Related: What’s New In Windows 11 Version 22H2: Task Manager Changes
7. Shut Antivirus or Windows Defender
When updating Windows 11, security software or third-party antiviruses will most likely cause an update problem. To resolve this problem, deactivate the programme before updating Windows.
- From the Windows Start Menu, choose Windows Settings.
- On the left side, choose the Privacy and Security option.
- Launch Windows Security.
- Select the Virus and Protection tab.
- Scroll to the bottom and choose Manage Settings.
- Deactivate the Tamper Protection feature.
- Click Yes on the User Account Control
Conclusion
We hope our post on how to cure Fix Update KB5018427 Not Installing on Windows 11 will be of use to you and address all of your issues. If you are having similar problems and want to know how to address them, then follow the procedures outlined above.
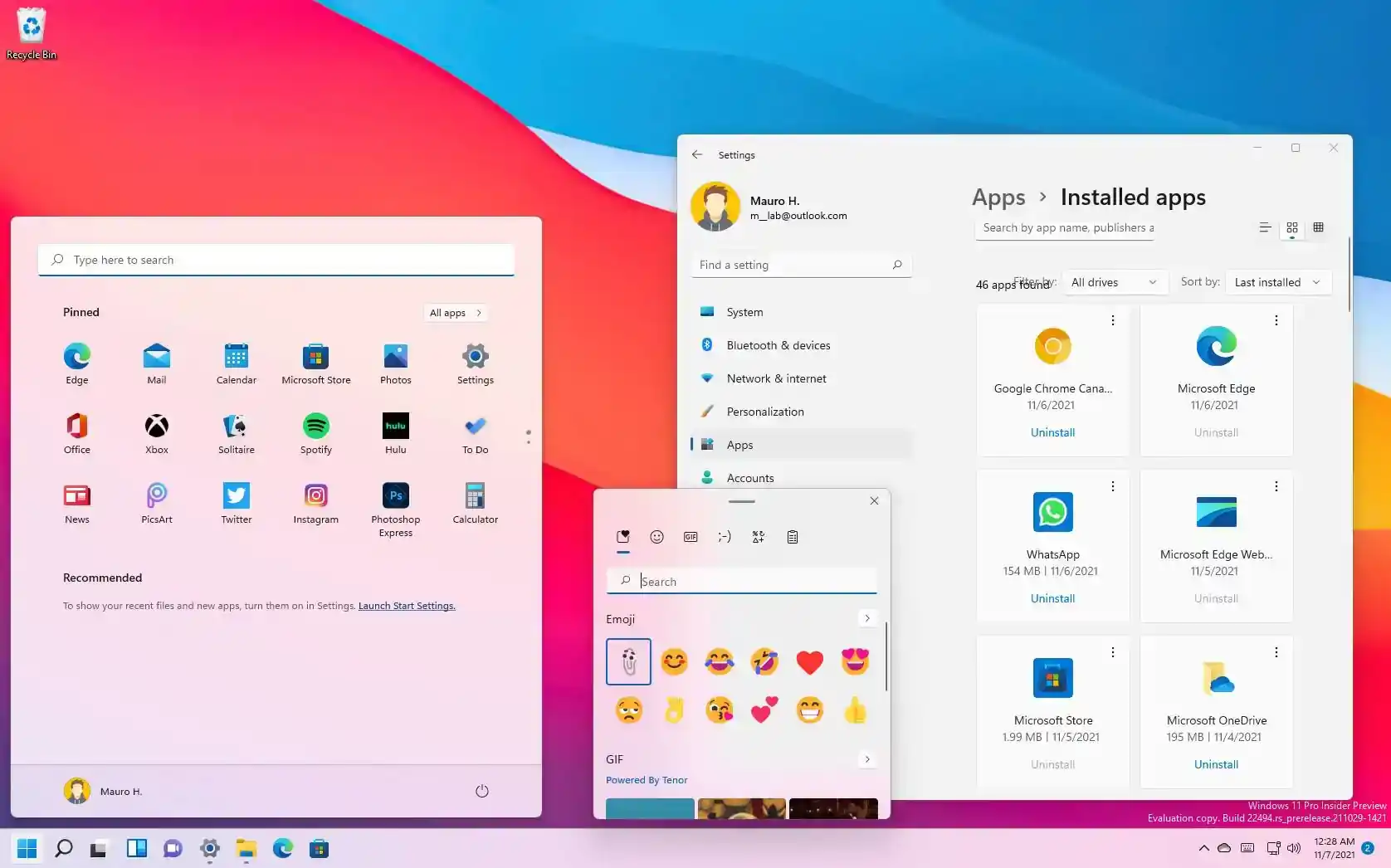
Leave a Reply