Is the S Pen not working on the Samsung Galaxy S22 Ultra? Why isn’t the S Pen detected by the Samsung S22 Ultra? There are several reasons why the S Pen does not work or keeps disconnecting. It might be due to outdated firmware, an incompatible case, or an app that does not support the S Pen. No need to worry; this article will walk you through all of the possible alternatives for resolving this issue and getting your S Pen back in working order.
After a decade of waiting, Samsung finally made the S Pen accessible for the Samsung Galaxy S series with the S22 Ultra. We realise how eager you are to use Air Actions, control different features of the phone with S Pen, and more, but nothing is possible unless S Pen difficulties with Samsung S22 Ultra are resolved.

Also: Battle of the Flagships: Galaxy S22 vs. Pixel 6 Pro
Fix Samsung Galaxy S22 Ultra S Pen Not Working
Restart Phone
If it’s a minor bug, then with a simple restart S Pen will start working again. Once the phone reboots fully, S Pen will reconnect.
- Press and hold Power Off button and choose Restart. Confirm Restart.
Remove Case or any other Accessories
Fortunately, or sadly, we have a plethora of alternatives when it comes to Screen Protectors, Cases, and other accessories. Not all of them guarantee full compatibility with the Samsung S22 Ultra, and if you’ve chosen such a case, screen protector, or other accessories, it may create such problems. Magnetic closures and clasps may interfere with the S Pen and prevent it from responding. The same goes with screen protectors; try removing the case and then giving it a shot. If it doesn’t work, you could want to remove the screen protector as well.
Change S Pen Tip
S Pen Tip requires replacement over time, however if your S Pen is brand new and you’re confident that no harm has been done to the S Pen, you shouldn’t be concerned if you still need to replace the S Pen Tip. You should have gotten a S Pen replacement tip in the box; use it to replace it.
- With the help of changing tool, remove the old S Pen tip.
- And then gently push the new S Pen tip by hand only, you’ll hear a slight click sound when tip is inserted correctly.
Use S Pen with Alternate Device
Do you own another Samsung Note or S Series device? Then you may try S Pen with different devices, and if it works flawlessly, there is no problem with S Pen. All Galaxy Note phones are compatible with the S Pen, but only the Samsung Galaxy S21 Series is compatible with the S Pen when it comes to the Samsung Galaxy S Series.
If your S Pen does not function with other compatible devices, you can get it replaced or repaired.
Related: Samsung is Working on Fixing Galaxy S22’s Display Glitch
Check for Updates
Navigate to the Settings > Software Update and then Check for Updates. Download and install if there’s any update available. This will eradicate all the possibilities of errors and issues that are caused by a software glitch.
If S Pen is Not Working on Bottom Part of Screen
The bottom part of the display has a navigation bar and that could be a reason why the S Pen is not working on the lower part of the screen, but working everywhere else.
- Tap or touch the lower part of the screen slowly when using the S Pen.
- Enable multiple S Pens settings on your device. Navigate to Settings, select Advanced features, and then tap S Pen. Tap the switch next to Allow multiple S Pens to turn this on or off.
- Disable Block gestures with S Pen. Navigate to Settings, tap Display, and then tap Navigation bar. Under Swipe gestures, tap the switch next to “Block gestures with S pen” to turn this off.
- Use Navigation buttons instead of Navigation gestures. Navigate to Settings, tap Display, and then tap Navigation bar. Tap Navigation buttons, and then try using the S Pen.
Contact Samsung Support
If your S Pen is still not working or keeps disconnecting from your Samsung Galaxy S22 Ultra, you should contact Samsung Support immediately.
Alternative to S Pen?
Although there is no better alternative to the S Pen, many users still use third-party Stylus with Samsung phones. If you’re looking for something similar, have a look at our list of the top S Pen alternatives right now.
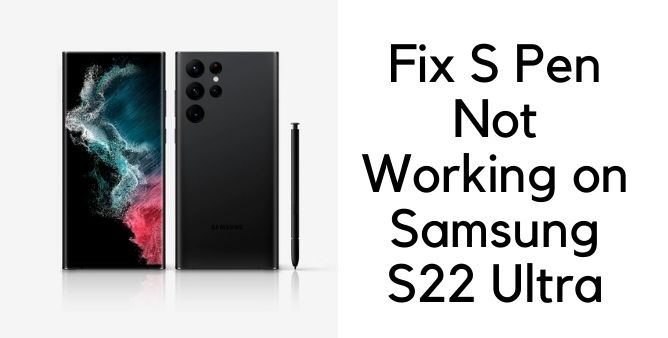
Leave a Reply