1. Easiest method: Add the Netflix app to a streaming device, such as Apple TV, Roku, Chromecast, or Amazon Fire TV Stick.
2. Next easiest: Connect to your Netflix account using a gaming console, including PlayStation, Xbox, and Nintendo Wii U.
Alternatively, you can connect a laptop to a non-smart TV to cast Netflix to it.
This article explains how to add Netflix to your non-smart TV using Apple TV, Roku, Chromecast, Amazon Fire TV Stick, a video game console, or even your laptop.
Watch Netflix on a Non-Smart TV With Apple TV
With Netflix on your Apple TV, you can view Netflix programming on any non-smart TV that has an HDMI connector.

The steps for installing Netflix to your Apple TV varies based on the version of your Apple TV.
Also: Samsung Unveils New Gaming Hub and Remotes for 2022 TVs
Apple TV 2 or Apple TV 3
To connect your Apple TV 2 or 3 to your Netflix account, make sure you are on the Home screen and follow the steps below.
- From the main Apple TV menu, select Netflix.
- Select Already A Member? Sign in.
Note: If you are not yet a member, set up your membership on the Netflix sign up page.
- Enter your Netflix email and password.
- Your device is now connected to your Netflix account.
Apple TV 4 or Apple TV 4K
To connect your Apple TV 4 or 4K to your Netflix account, make sure you are on the Home screen and follow the steps below.
- From the home screen, select the App Store.
- In the App Store, search for Netflix to find the app, then select Get to start the installation.
- After installation, the Netflix app will appear on the home screen.
- Launch the Netflix app.
- Select Sign In to use an existing Netflix account.
- After choosing Sign In, enter your Netflix email and password.
- Your device is now connected to your Netflix account.
Watch Netflix on a Non-Smart TV With Roku
- From the main Home screen, navigate to Home and select Netflix.If Netflix is missing, navigate to Streaming Channels, then Movies & TV. Select Netflix, then Add Channel, then go to channel.
- On the Are you a member of Netflix? screen, select Yes.
- A code will appear. Enter this activation code on the Netflix account activation page.
- Your Roku is now connected to your Netflix account.
Related: Netflix Raises Prices in UK, Ireland
Newer Roku Models
- From the main Home screen, navigate to Home and select Netflix.
Note: If Netflix is missing, navigate to the Roku Channel Store, then Movies & TV. Select Netflix, then Add Channel, then go to channel.
- Select Sign In on the Netflix home screen.
- Sign in to your Netflix account.
- Your Roku is now connected to your Netflix account.
Watch Netflix on a Non-Smart TV With Chromecast
Watch Netflix programming on your non-smart TV with Netflix on Roku. To stream Netflix on a Roku, first create an account by visiting the Roku sign up page, and then proceed with the steps below. The instructions varies depending on whether you have a Roku 1 or a newer Roku device.
- Plug in the Chromecast.
- Download the Google Home app.
- Connect your mobile device to the same Wi-Fi network that you intend to use with your Chromecast device.
- Open the Google Home app and set up the Chromecast as a new device.
Set Up Netflix on Your Chromecast
Once you’ve finished setting up Chromecast, you can start casting Netflix to your TV.
- Launch the Netflix app on your device and sign in.
- Select the Cast icon from the upper or lower right side of the screen.
- Choose your Chromecast from the list of available devices to launch the Netflix app on your TV.
- Select a TV show or movie to watch and press Play.
Watch Netflix on a Non-Smart TV With Amazon Fire Stick
Accessing Netflix via your Amazon Fire Stick device is another way to watch Netflix programming on your non-smart TV.
To connect your Amazon Fire TV device to your Netflix account, make sure you are on the Home screen and follow the steps below.
- From the main screen, select Search.
- Enter Netflix into the search box, then select Netflix.
- Select Free or Download.
- When the download completes, select Open.
- Select Sign In and log in with your Netflix account information.
- Your device is now connected to your Netflix account.
Use a Game Console to Watch Netflix on a Non-Smart TV
Netflix streaming is supported by some video game consoles, allowing you to view Netflix shows on your non-smart TV. Instructions differ depending on the system.
Using Netflix With PlayStation 4 and 4 Pro
You may stream TV and movies on your TV by downloading the Netflix app to your Playstation device.
Follow the steps below to download Netflix to your PS4 or PS4 Pro console. Skip to the following step if you’re using a PS3.
- From the Home screen, go to the TV & Video section and select the Netflix icon. Select Download.
Note: You can also go to: PlayStation Store, Apps, Movies/TV, Netflix, Download.
- Select Sign in on the Netflix home screen.
- Navigate to the TV & Video section and select the Netflix icon.
- Enter your Netflix email address and password.
- Your device is now connected to your Netflix account.
Tip: If you didn’t see Netflix as a choice in the TV & Video section, go to the PlayStation Store. From there, choose Apps, then Movies/TV. Find and select Netflix, then select the Download button.
Using Netflix With PlayStation 3
Downloading and signing in to Netflix on the PS3 is a slightly different process, but it only takes a few steps.
- From the Home screen, navigate to the TV/Video Services section and select Netflix.
- Select Yes when asked if you’re sure that you want to download the app.
Note: If these steps don’t work, go to: PlayStation Store, Apps, Movies/TV, Netflix, Download.
- To log in, go back to the home screen, then TV/Video Services, and select Netflix.
- Select Sign in, and enter your Netflix login information.
Use Netflix With the Xbox One
Netflix is available for download and viewing on the Xbox 360 and Xbox One game consoles. Make sure you’re signed in to your Xbox network account before connecting your Xbox to your Netflix account.
Follow the steps below if you have an Xbox One, One S, or One X. If you own an Xbox 360, skip to the next step.
- From the Home screen, scroll right to access Store.
- Select Netflix from the Apps section.
- Select Install.
- Choose Launch to open the app.
- Select Member Sign In and then enter your login credentials to sign on to Netflix on your Xbox.
- Select Sign In.
Use Netflix With the Xbox 360
The steps for adding Netflix to an Xbox 360 are different from the Xbox One consoles.
- Navigate to Apps and select Netflix to download the app.
- Once downloaded, navigate to the Apps section, then select the Netflix tile.
- Select Sign In.
- Enter your Netflix email address and password and select Sign in again.
- Your Xbox is now connected to your Netflix account.
Use Netflix With Nintendo Wii U
On January 30, 2019, Nintendo cancelled the Wii Shop Channel on the original Nintendo Wii, meaning Netflix is no longer available on the original Wii. Netflix, on the other hand, may be accessed with the Nintendo Wii U.
- From the Wii U GamePad, select the yellow shopping bag icon for the Nintendo eShop.
- Select the search box in the upper right corner of the GamePad.
- Search Netflix and then select OK on the on-screen keyboard.
- Choose Netflix from the results.
- Select Download, and then Download once more to confirm.
- Select Next to continue.
- Go to Download and then choose Continue.
- From the home screen, select the Netflix icon to open it.
- Choose Member Sign In.
- Enter your Netflix login details, and then choose Continue.
Connect a Laptop to a Non-Smart TV to Watch Netflix
Using an HDMI cable, connect your laptop to your TV and stream Netflix video from the laptop to the TV. Your television must have an HDMI port, and your laptop must have a video-out port.
Note: A MacBook may require a Mini DisplayPort (Thunderbolt) adapter. Make sure to check which port your Mac has before buying a cable.
Once connected, select the appropriate input option on your TV. Select the input that corresponds to the port you inserted the cable into, such as HDMI, by pressing the Source button on your remote (this button is also known as Input on some remotes). Then, using your laptop’s browser, go to Netflix. Netflix should now be visible on your television.
If you see Netflix visuals on your TV but no sound, you’ll need to change your laptop’s sound settings to specify that you wish to use external speakers (in this case, the TV’s speakers). Here’s how it works:
Helpful: How to Fix Netflix App Not Working on iPhone
Adjust Windows Sound Settings
On a Windows PC, you can tweak your sound settings in just a few steps.
- Open the Run dialog box with the WIN+R keyboard combination.
- Enter the mmsys.cpl command.

- Select the Playback tab, then select the icon representing your TV or the HDMI output.
- Select the Set Default button, which should now be active.
- You should be able to see and hear Netflix programming on your TV.
Adjust Mac Sound Settings
It’s also quick and easy to change sound settings on a Mac.
- Go to System Preferences by selecting the Apple icon in the top left or the System Preferences icon in the Dock.
- Choose Sound.
- Select the Output tab along the top.
- Select the TV’s speakers as your choice.
- You should be able to see and hear Netflix programming on your TV.
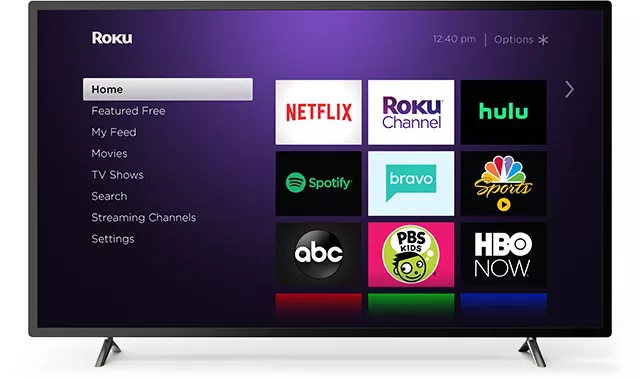
Leave a Reply